それでは今回なんですけど、ジャンプ機能について解説していきたいと思います。
今回やること
- 空白セルに0を入力する
- 空白セルを削除する
- 文字列を氏名と点数に分けて表示する
では早速やっていきたいと思います。
1.空白セルに0を入力する
1.空白のセルがある範囲を選択します。
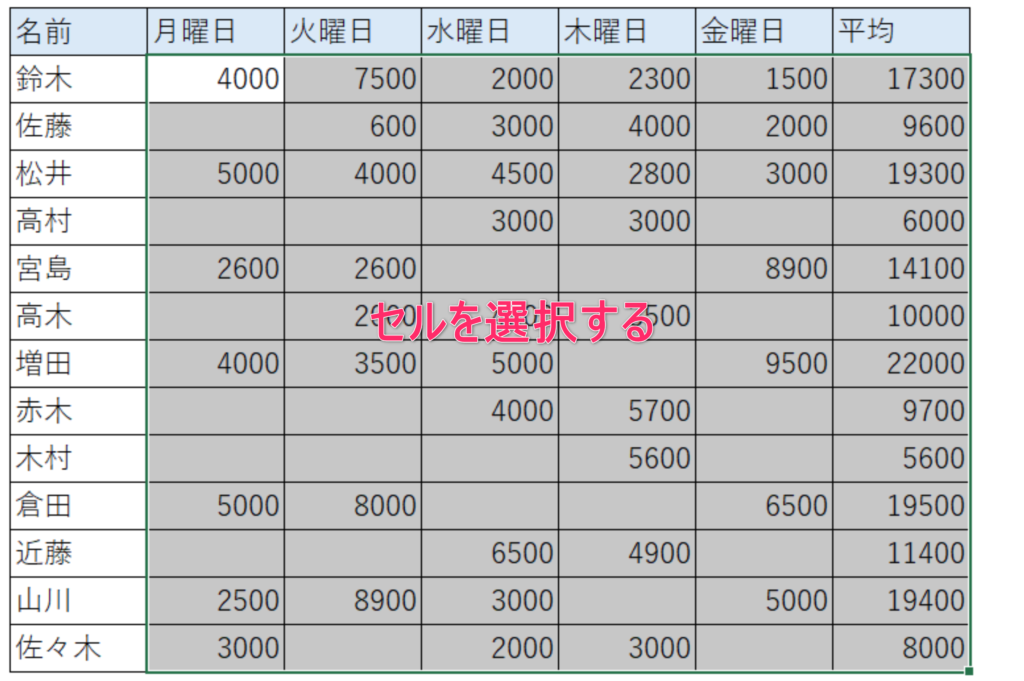
2.キーボードの「Ctrl+G」を押します。「Ctrl+G」を押すとジャンプが表示されますので、「セルを選択」をクリックします。
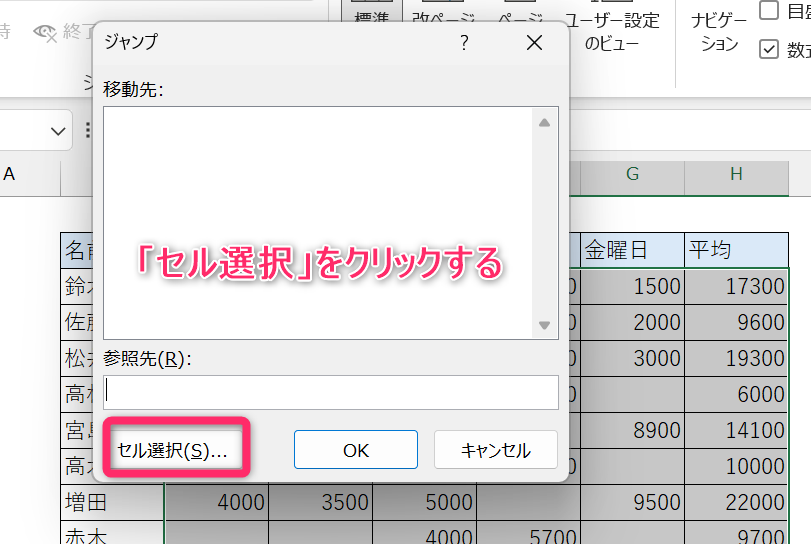
3.選択オプションの「空白セル」にチェックを入れて、OKをクリックする。
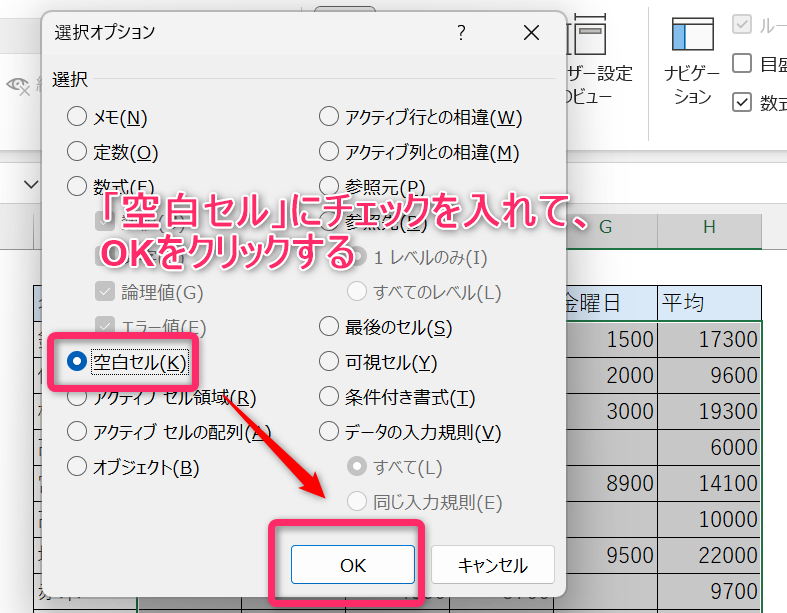
4.空白セルが選択される
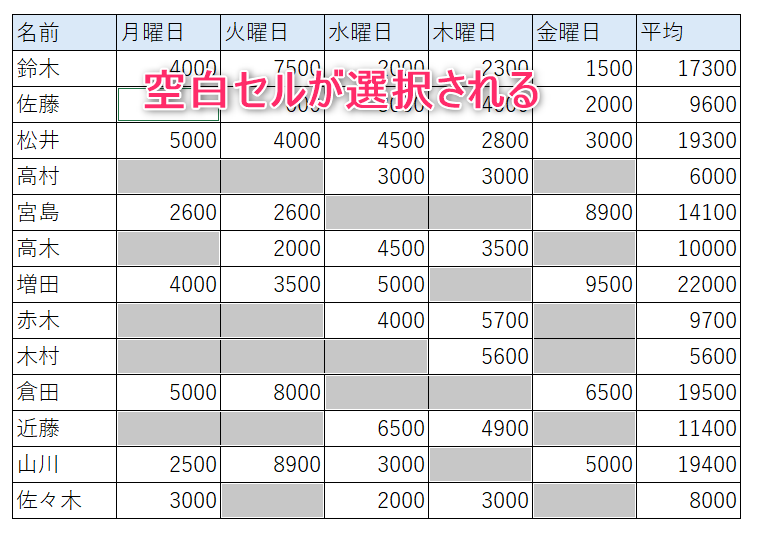
5.キーボードの「0」を押すと、1つのセルに0が入力される。※この時に、空白セルの選択を解除しないようにしてください。
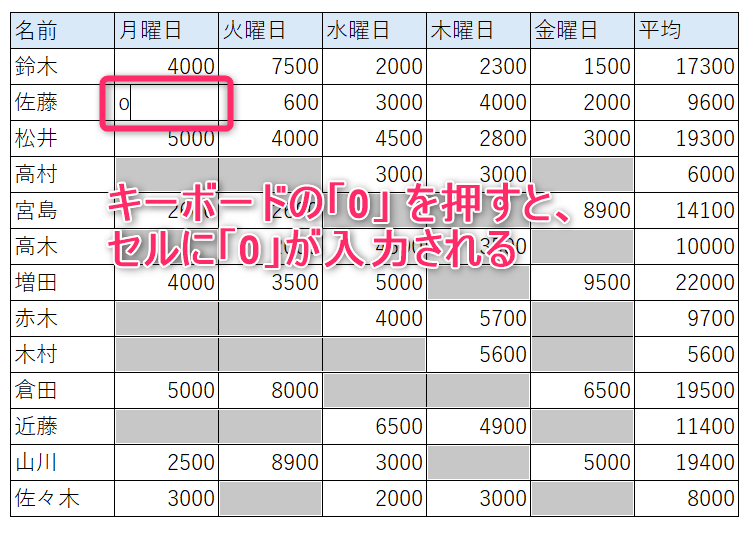
6.キーボードの「Ctrl+Enter」を押します。全ての空白セルに「0」が入力されます。
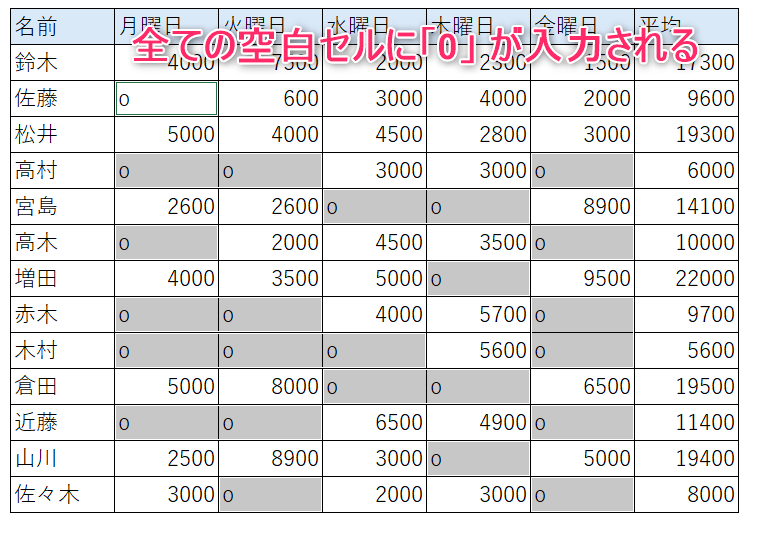
今回は、空白セルに「0」を入力しましたが、他の数字でもOKです。例えば、全ての空白セルに「10」を入力したいとします。その場合、空白セルを選択した状態で、キーボードの「10」を押します。そして、「Ctrl+Enter」を押すことで、全ての空白セルに「10」が入力されます。
2.空白セルを削除する
空白セールを削除して行を詰めるやり方について紹介します。
1.空白セルがある範囲を選択する
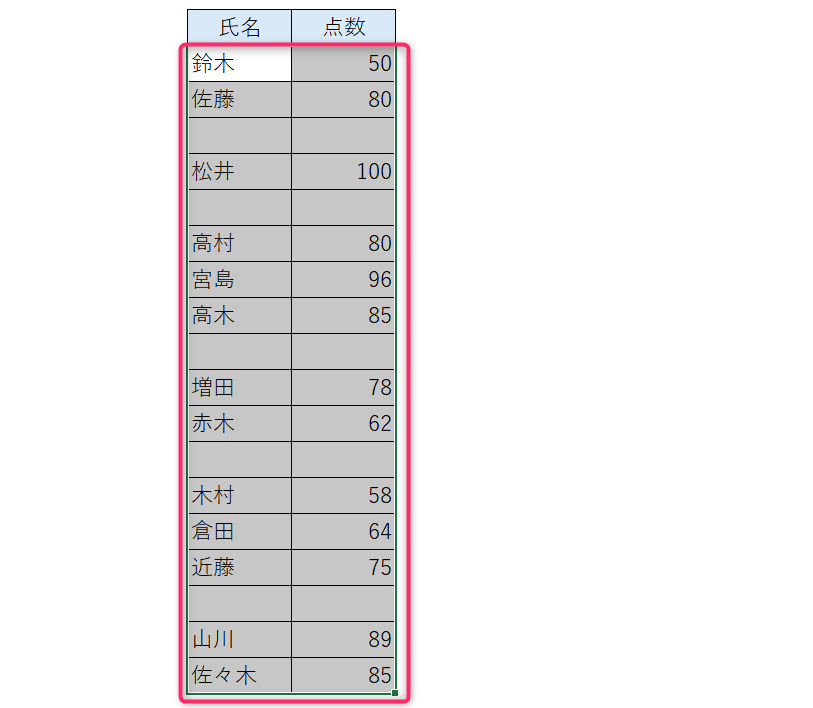
2.セルが選択してある状態で、キーボードの「Ctrl+G」を押します。
3.「セル選択」をクリックします。
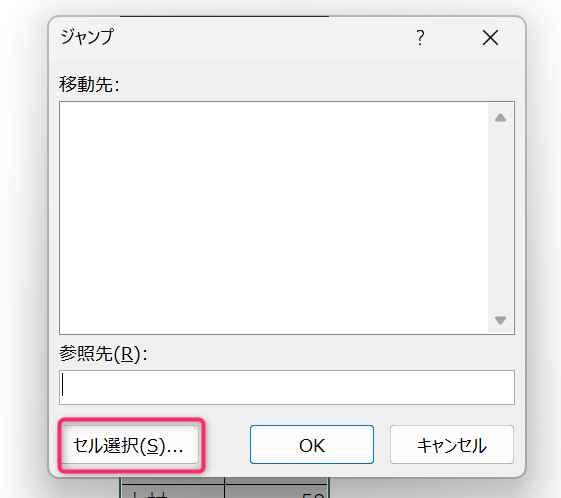
4.選択オプションのところで「空白セル」にチェックを入れて、OKをクリックします。
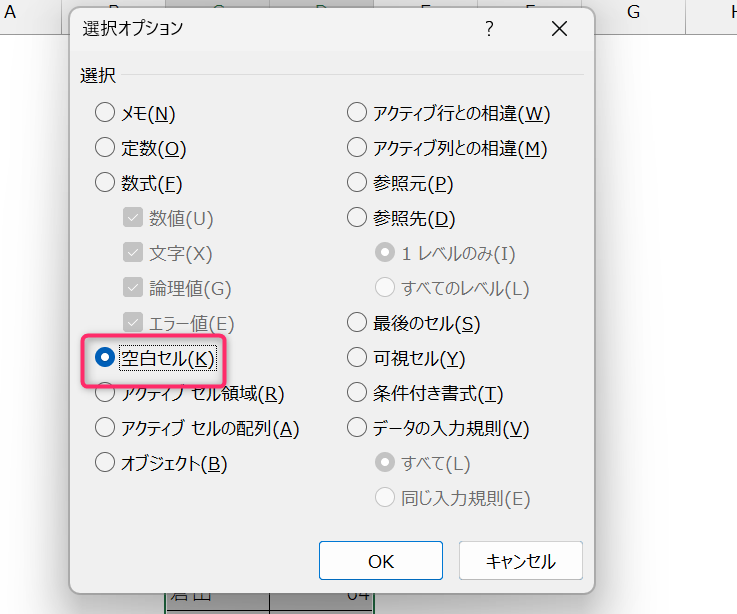
5.空白セルが選択されるので、空白セルのところで右クリックをします。削除をクリックします。
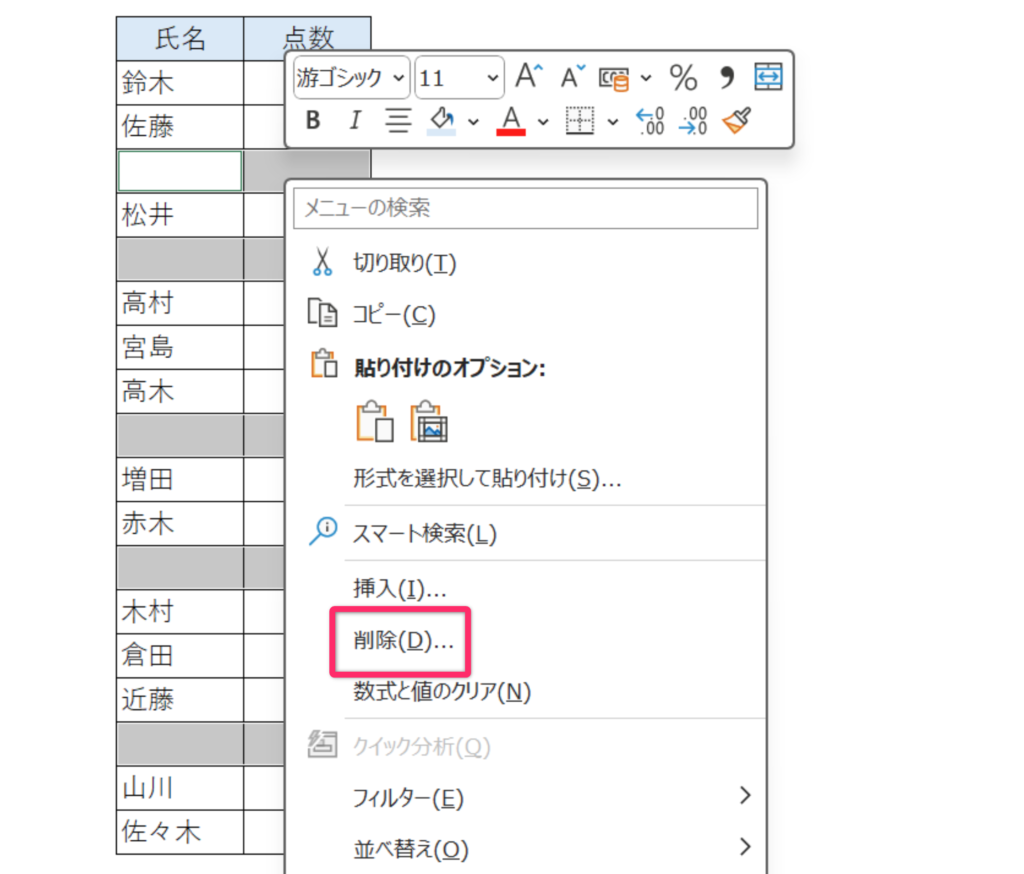
6.「上方向にシフト」を選択して、OKをクリックします。
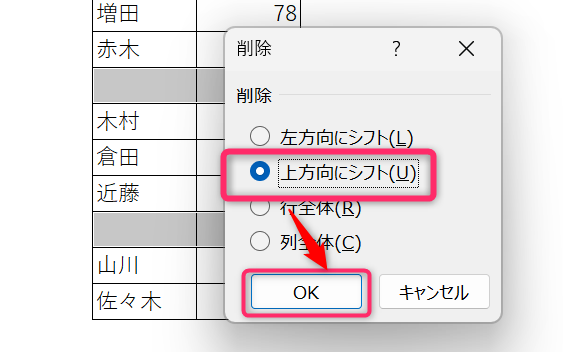
7.このように綺麗に空白セルを削除できました。
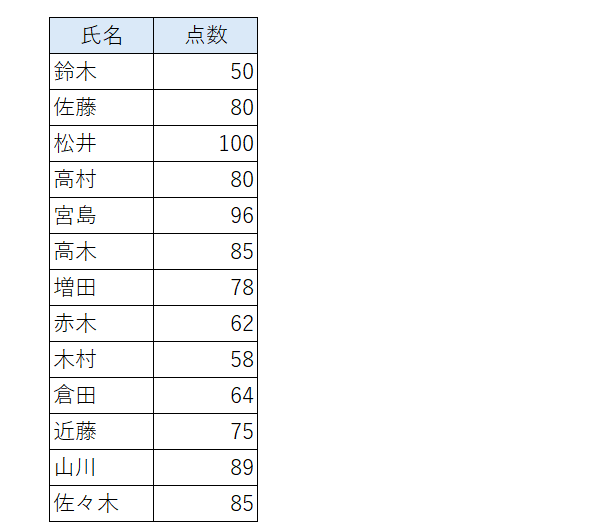
3.氏名と点数に分けて表示する
次にこのように表示されている項目を、氏名と点数に分けて右側のセルに貼り付けていきたいと思います。
1.文字が入力されているセルを選択します。
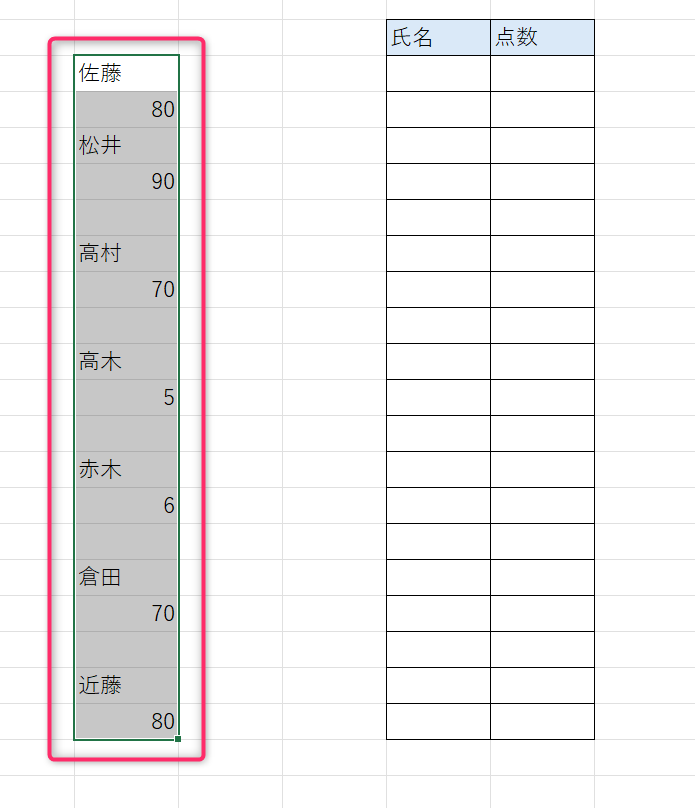
2.キーボードの「Ctrl+G」を押して、「セル選択」をクリックします。
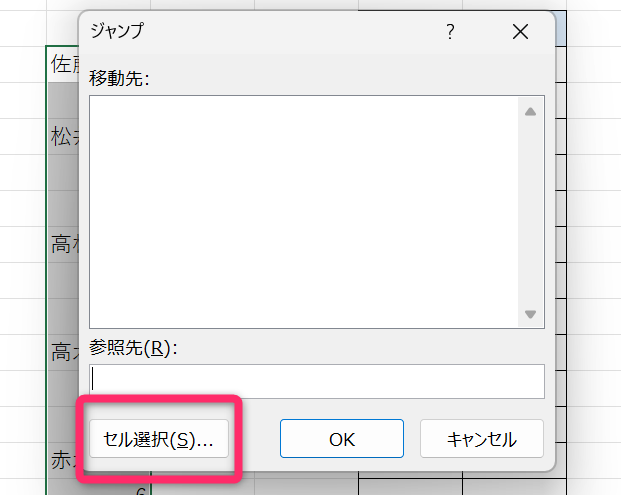
3.氏名を抜き出したいので定数を選択します。文字だけにレ点を入れて、OKをクリックします。
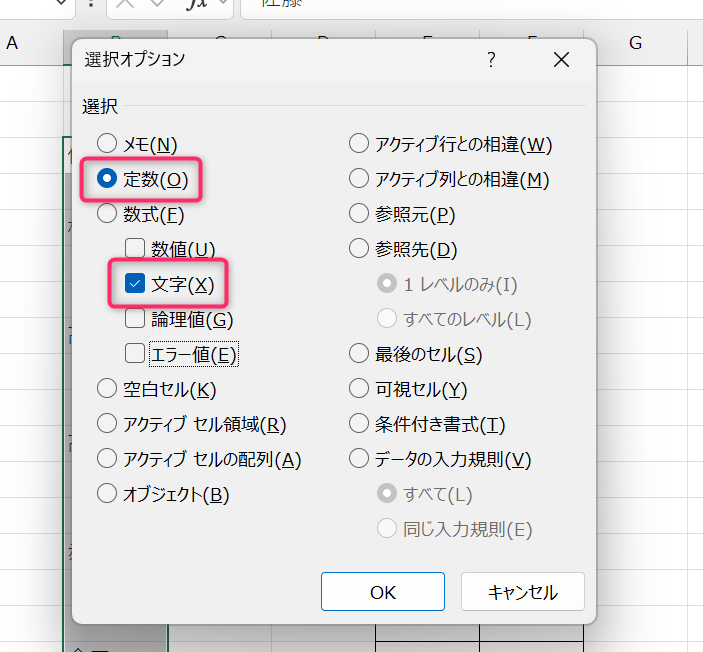
4.文字だけ選択されるので、右クリックでコピーをします。
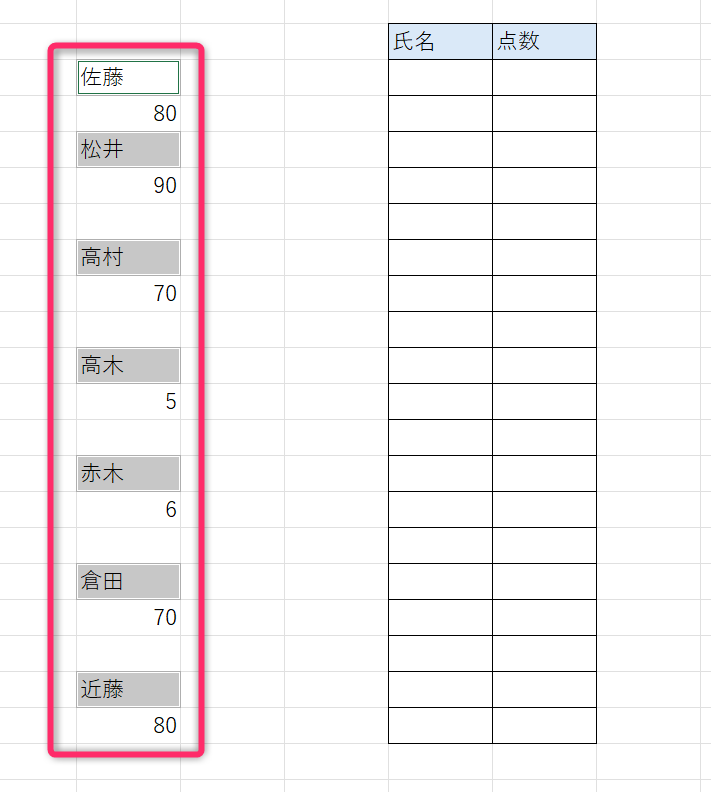
5.氏名の下のセルを選択して、右クリックで貼り付けます
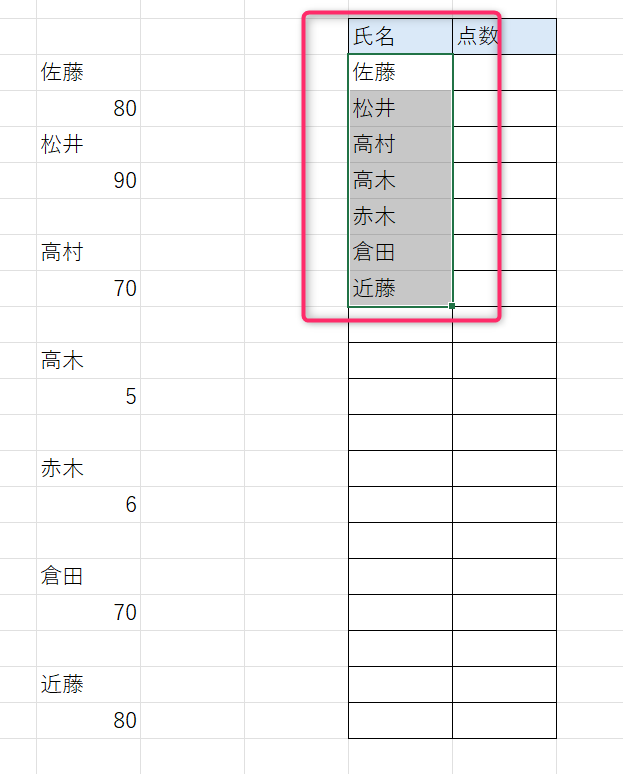
点数を貼り付ける
1.セルをすべて選択します。
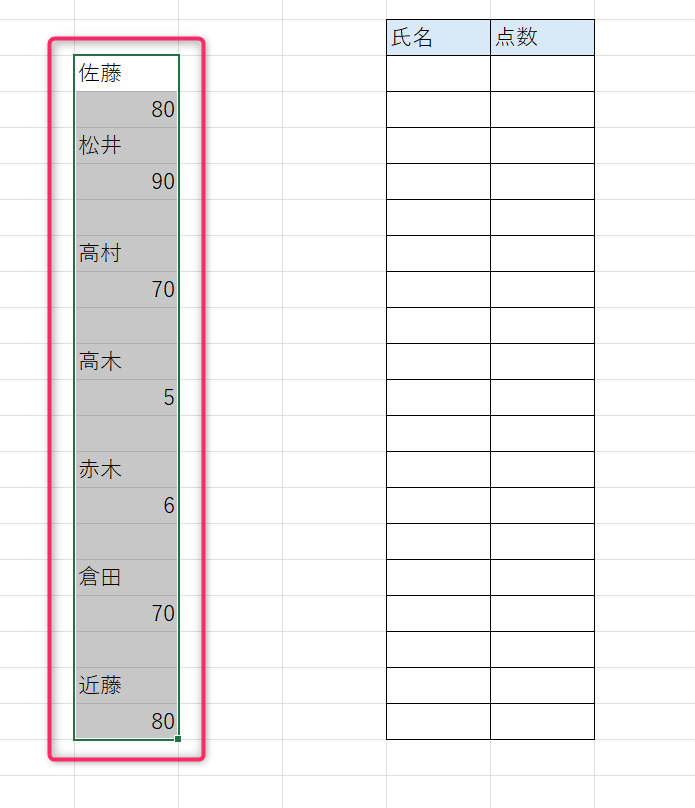
2.「セル選択」をクリックします。
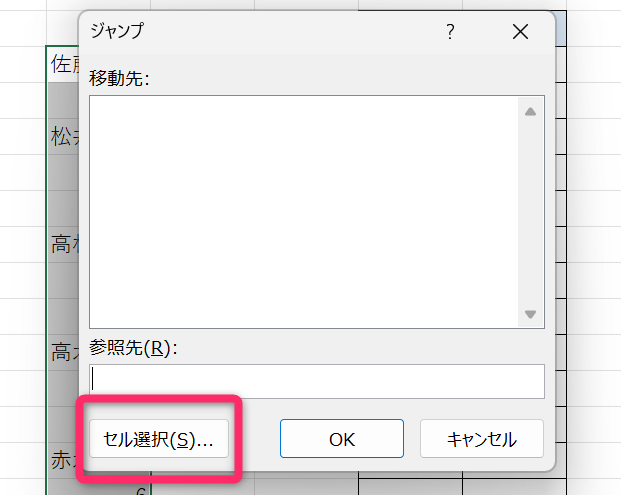
3.「定数」を選択します。
今回は数字を選択したいので数値だけ選択して、OKをクリックします。
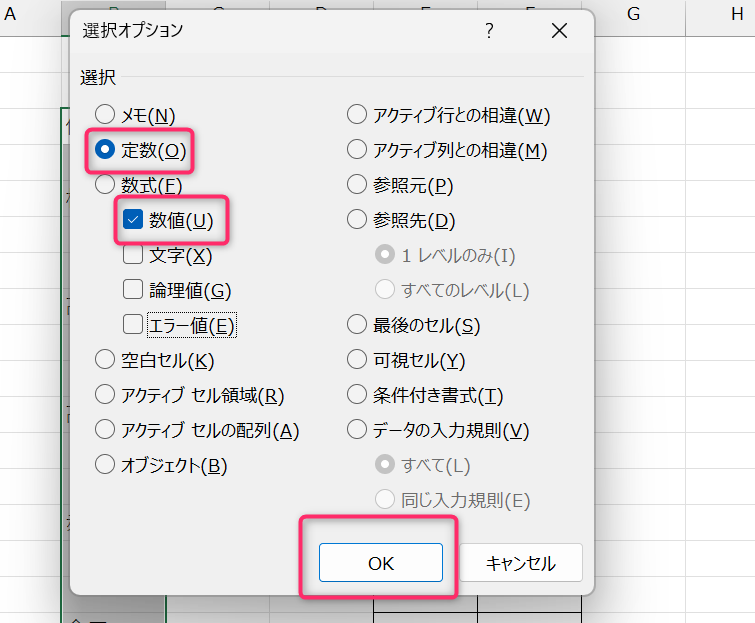
4.セルを右クリックして「コピー」をクリックします。
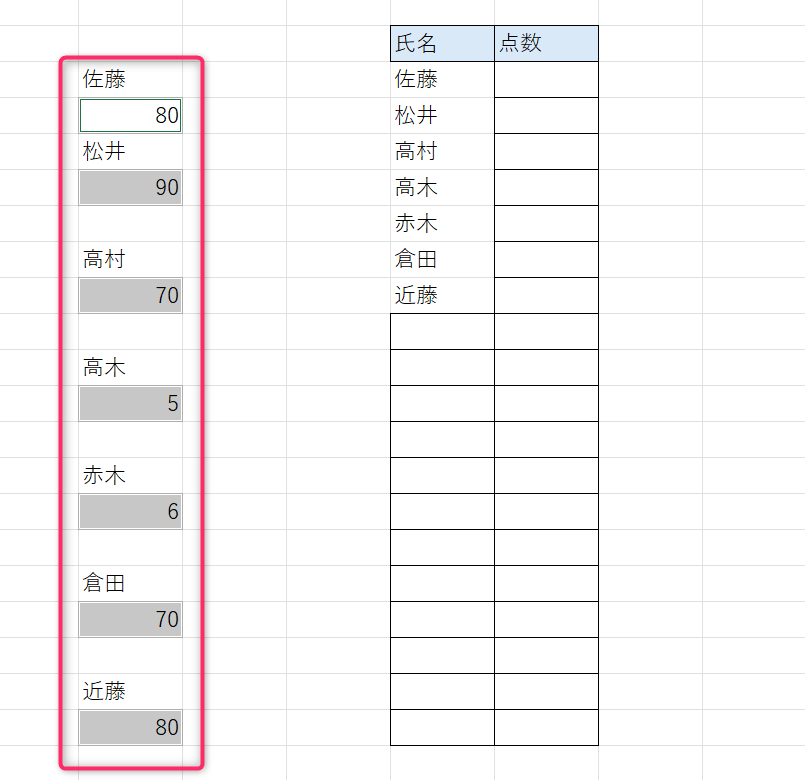
5.点数の下のセルを選択して、右クリックで貼り付けます。
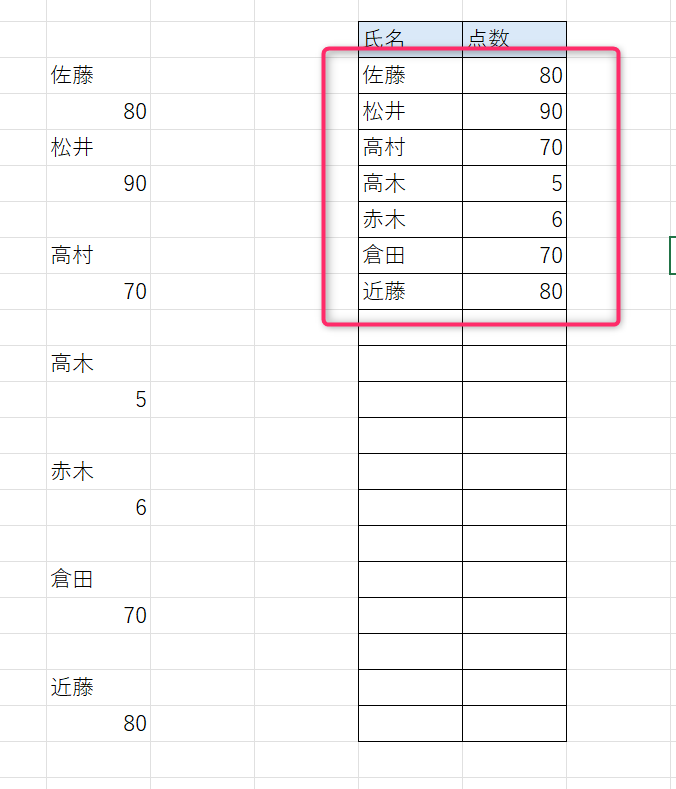
このように点数を貼り付けることができました。
まとめ
今回やったこと
- 空白セルに0を入力する
- 空白セルを削除する
- 文字列を氏名と点数に分けて表示する
今回は空白のセールにゼロを入力したり、空白のセルを削除したり、氏名や数字を抜き出してきれいに表示する方法について紹介しました。
ここまで見てくれてありがとうございました。
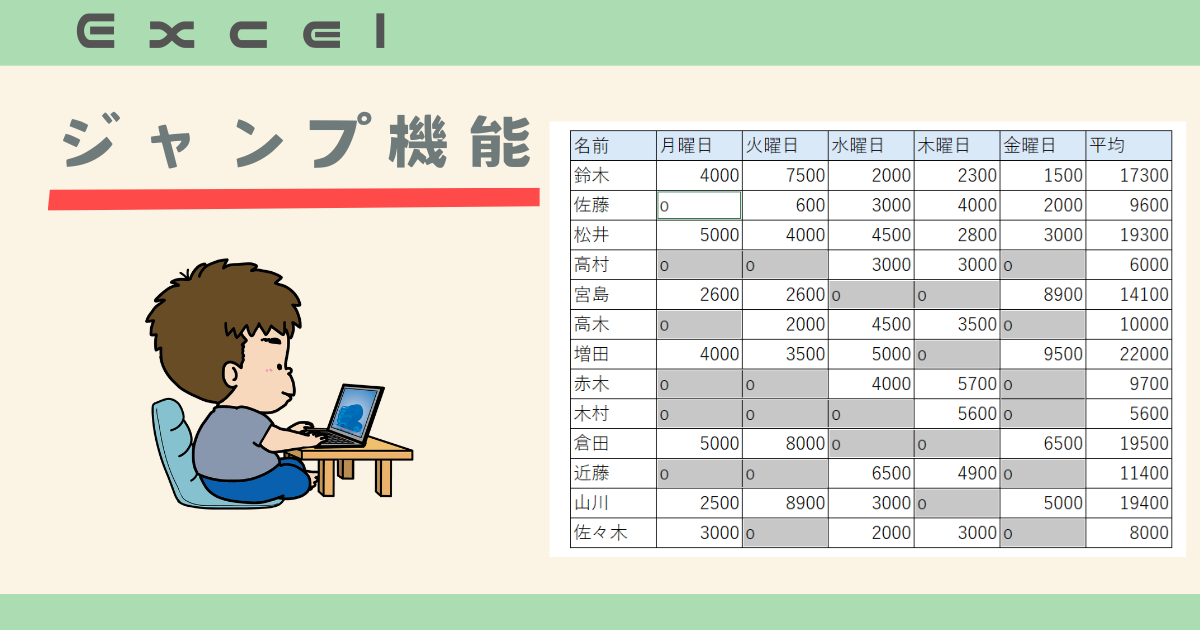
コメント