今回は、Excelで作成したファイルの保存方法、Excelの終了方法、Excelのファイルを開く方法について紹介します。
Excelのバージョンによっては、やり方が違う場合があります。昔のExcelに慣れている方は、昔に比べて使いにくいなと思うことがあるかもしれません。でも、1度覚えてしまえば、とても簡単に思えます。
では、1つずつトライしていきましょう。
今回やること
- Excelファイルの保存
- Excelの終了方法
- Excelファイルを開く
です。では、さっそくやっていきましょう。
1.Excelファイルの保存
Excelファイルの保存をするのには、大きく分けて2つの方法があります。
①ファイルから保存する
名前をつけて保存する場合や、初めて保存する場合は、こちらの方法を使います。
1.「ファイル」をクリックする
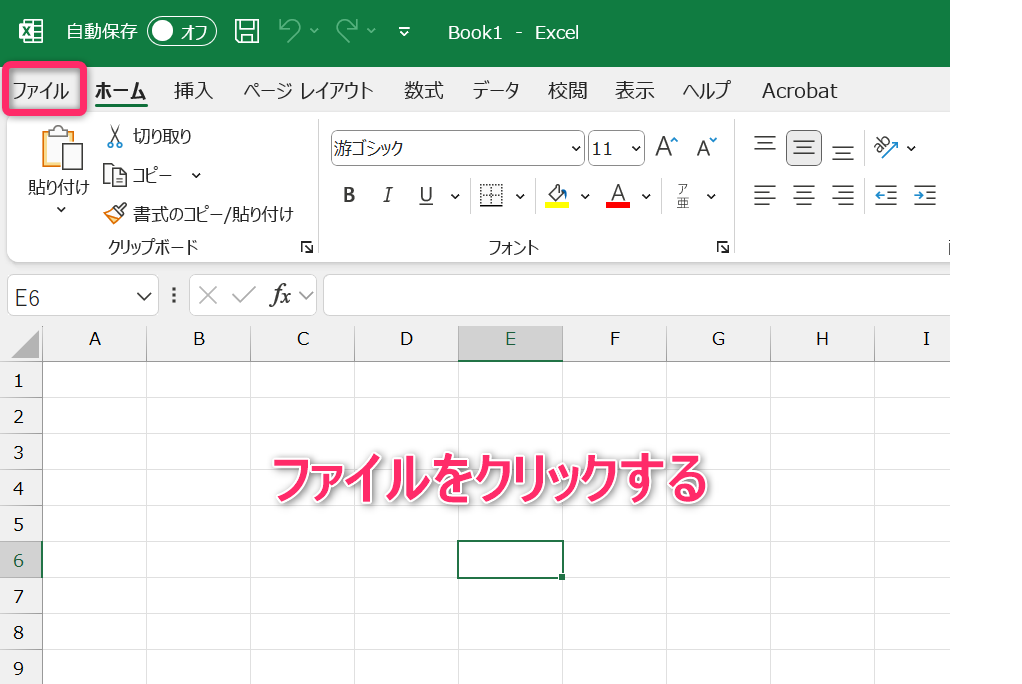
2.「名前をつけて保存」をクリックする
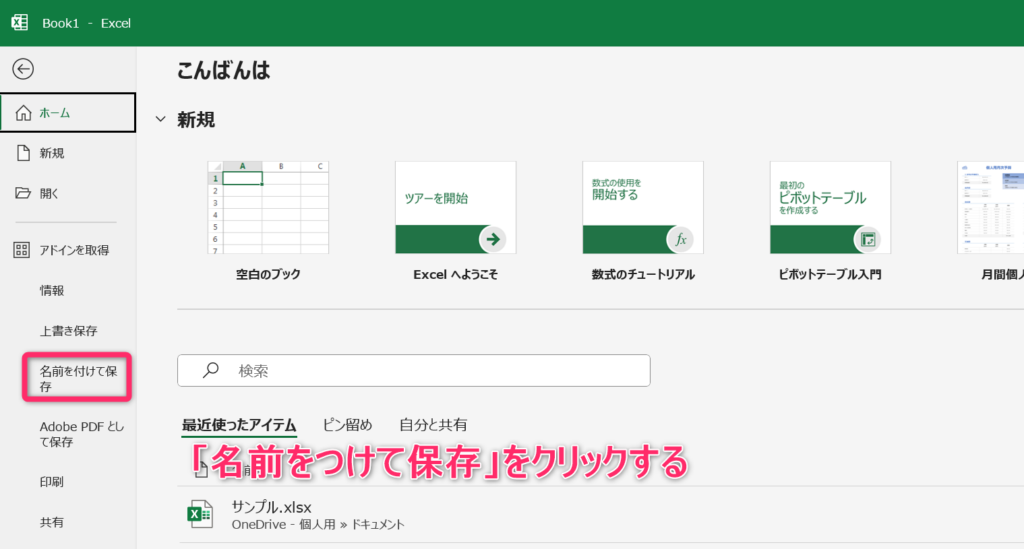
3.「参照」をクリックする
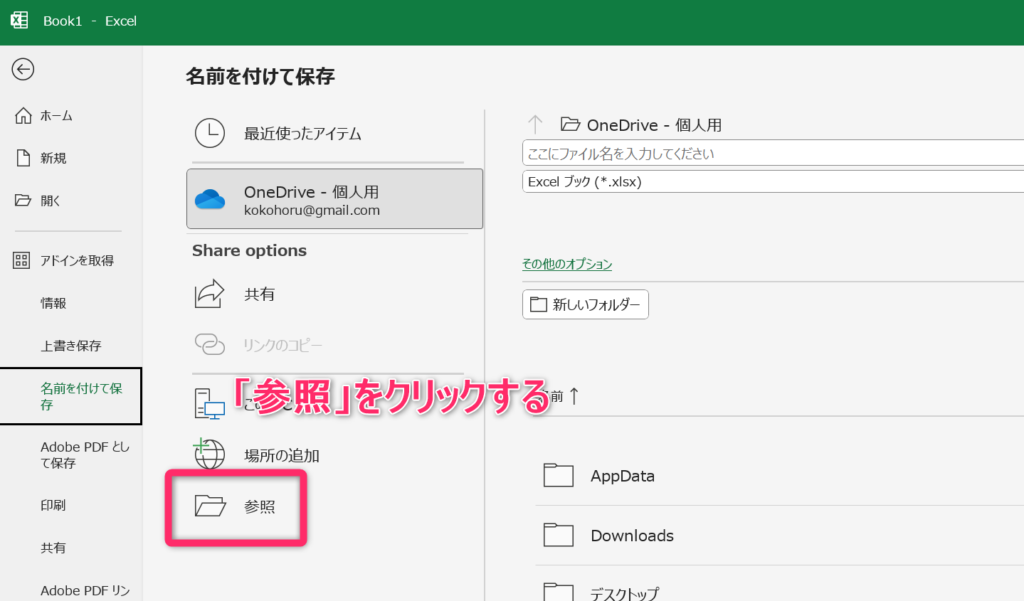
④ファイル名を入力して保存をクリックする
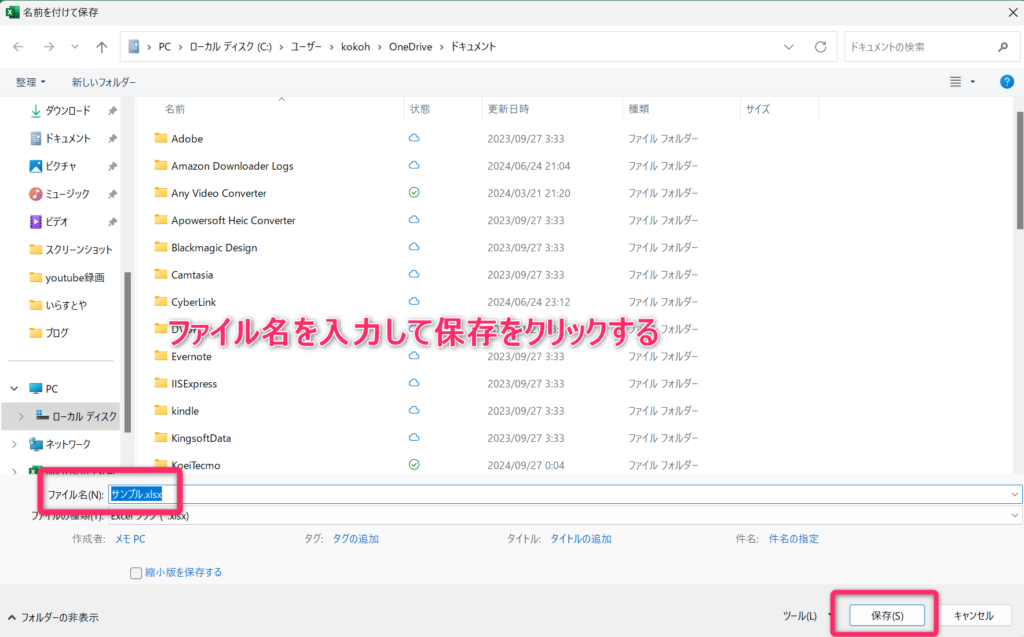
これで、保存が終了しました。
上書き保存する場合は、「上書き保存」をクリックします。
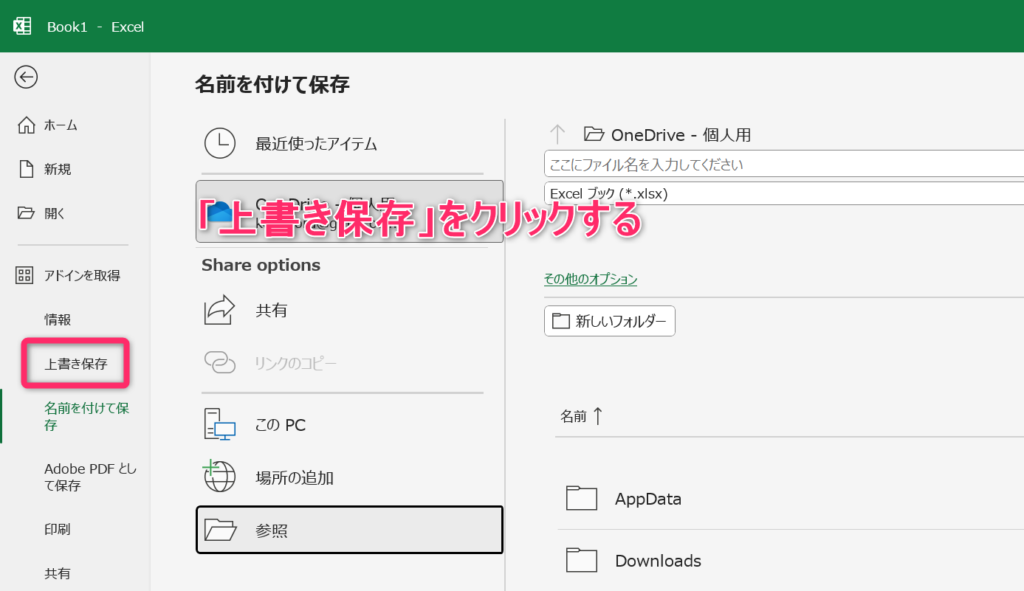
これだけで簡単に保存することができます。名前をつけて保存をしたい時に、このやり方を利用することが多いですね。
②保存アイコンを押して保存する
保存アイコンをクリックして保存をする方法を紹介します。Excelの作業画面の左上に、保存アイコンがあります。
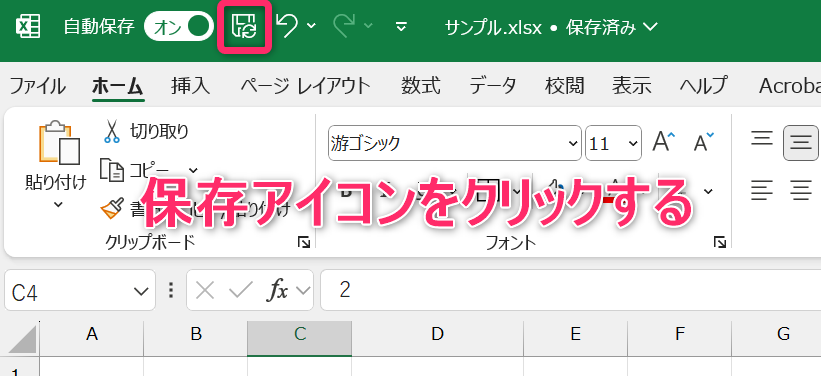
こちらをクリックすると、上書き保存されます。
初めて保存する場合にのみ、名前をつけて保存をすることができます。次回の保存からは「上書き保存」されます。
2.Excelの終了方法
次にExcelの終了方法を紹介します。
Excel作業画面の、右上に「×マーク」があります。こちらをクリックします。編集後に保存してあれば、そのまま終了することができます。
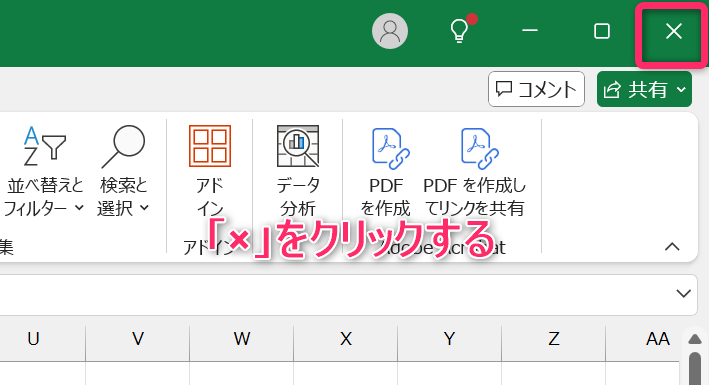
もし、保存をしていない場合は、保存しますか?という画面が表示されます。保存をする場合は、「保存」をクリックします。保存しない場合は、「保存しない」をクリックします。
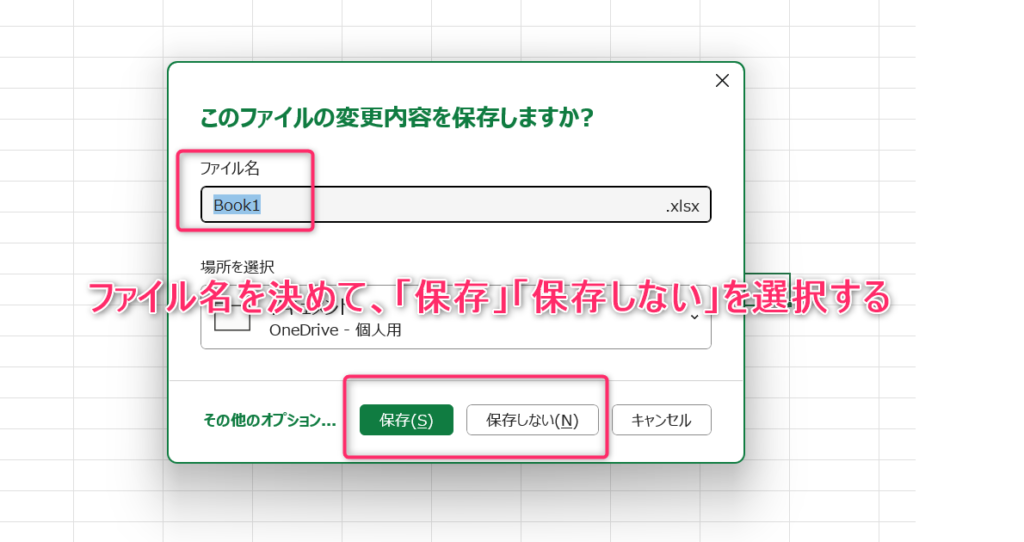
どちらかを選択すると、Excelが終了します。
3.Excelファイルの開き方
Excelファイルの開き方にも様々な方法があります。今回は、3つの方法を紹介します。
①ファイルから開く
最も一般的な方法は、Excelファイルをダブルクリックで開く方法です。例えば、ドキュメントにExcelファイルがあると仮定して説明します。
①エクスプローラーを開く
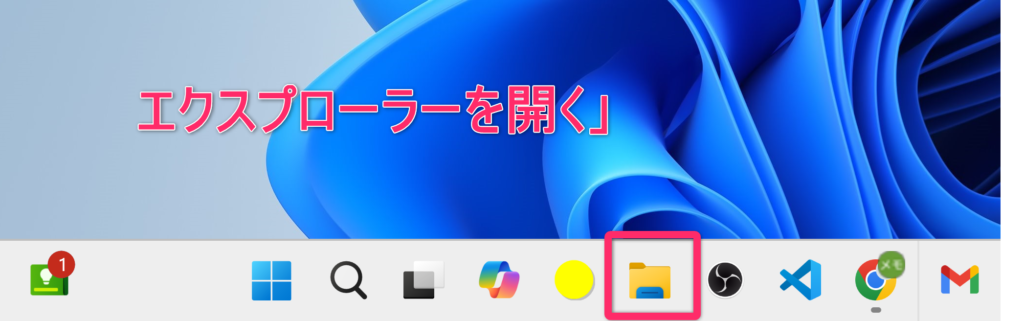
②ドキュメントをクリックする
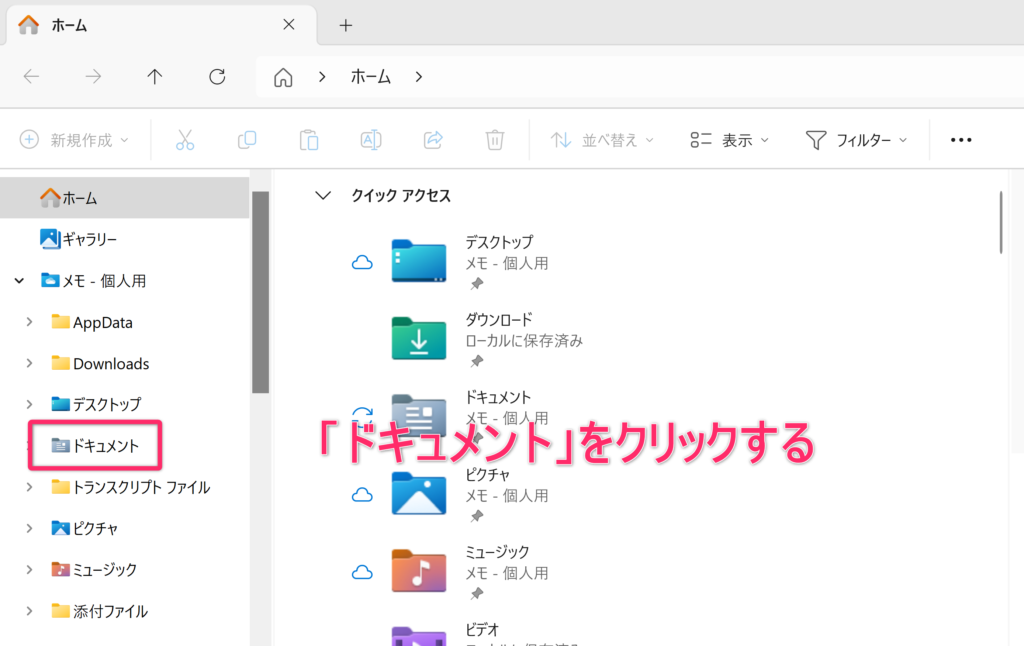
③Excelファイルを開く
目的のExcelファイルをダブルクリックで開きます。
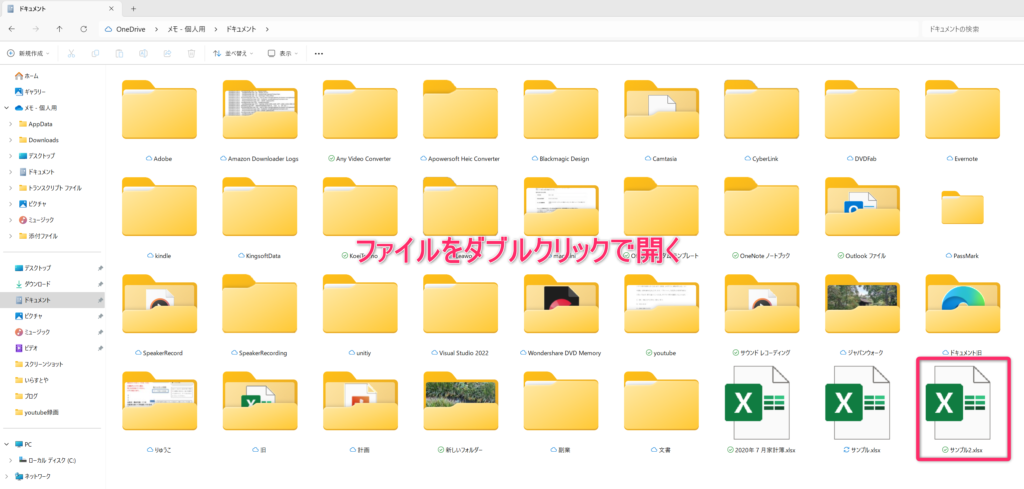
これで、Excelファイルを開くことができす。
②Excelから開く
次に、Excelを立ち上げてからファイルを開く方法を紹介します。まず、Excelを立ち上げます。
①「ファイル」をクリックする
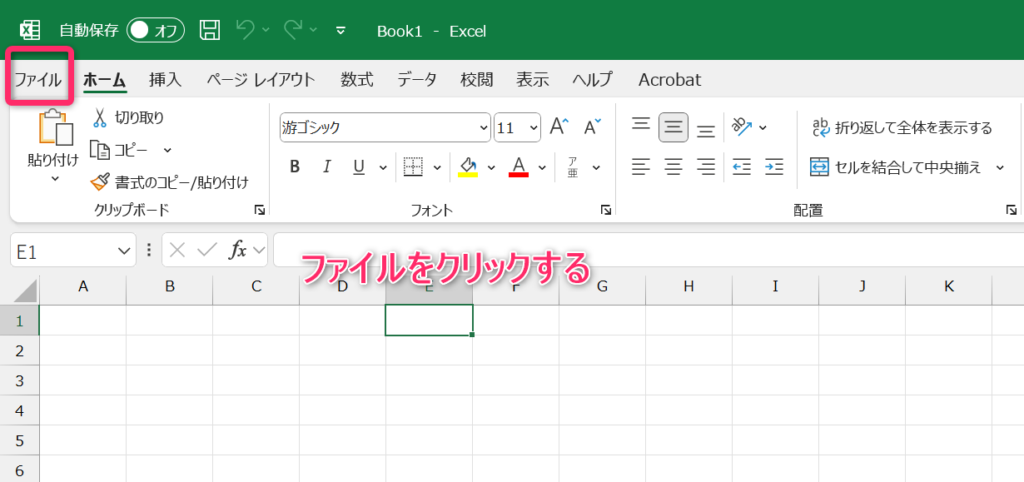
②「開く」をクリックする
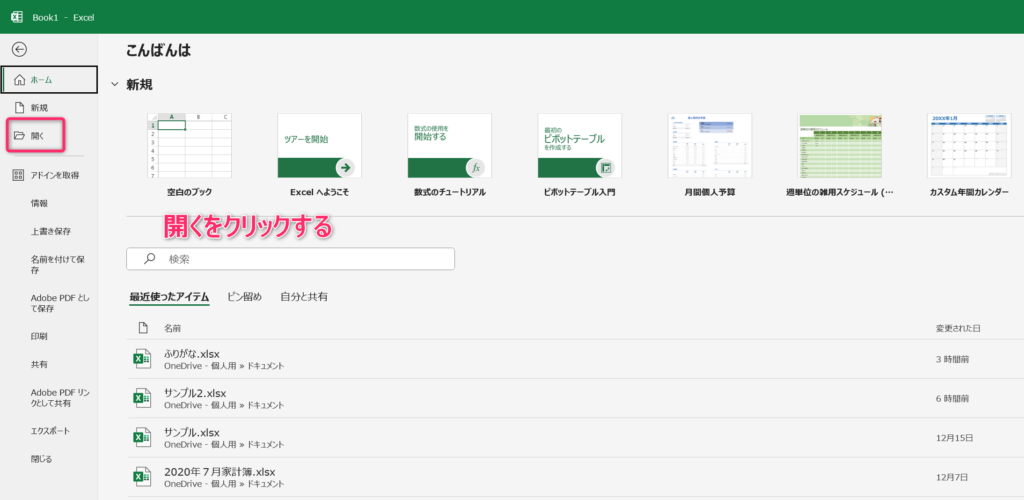
③「参照」をクリックする
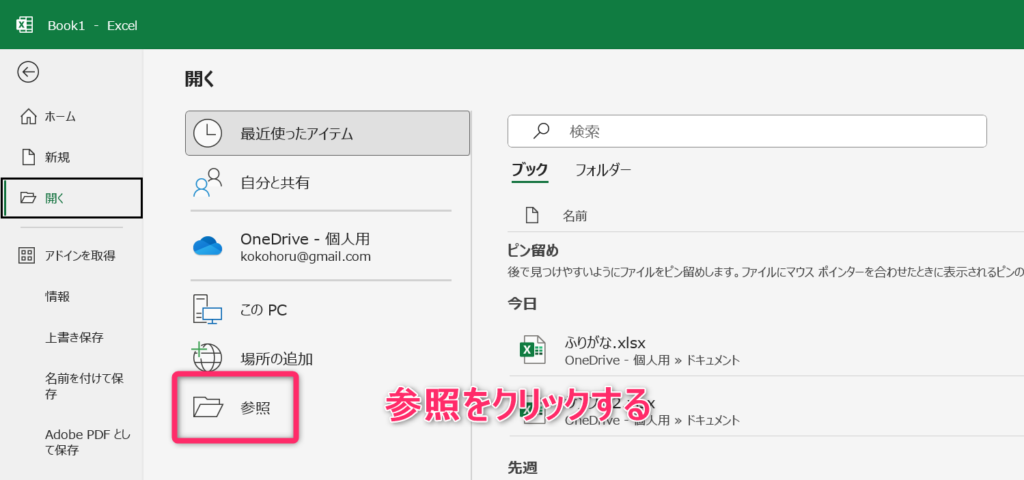
④「ドキュメント」をクリックする
※目的のExcelファイルがドキュメントにある場合
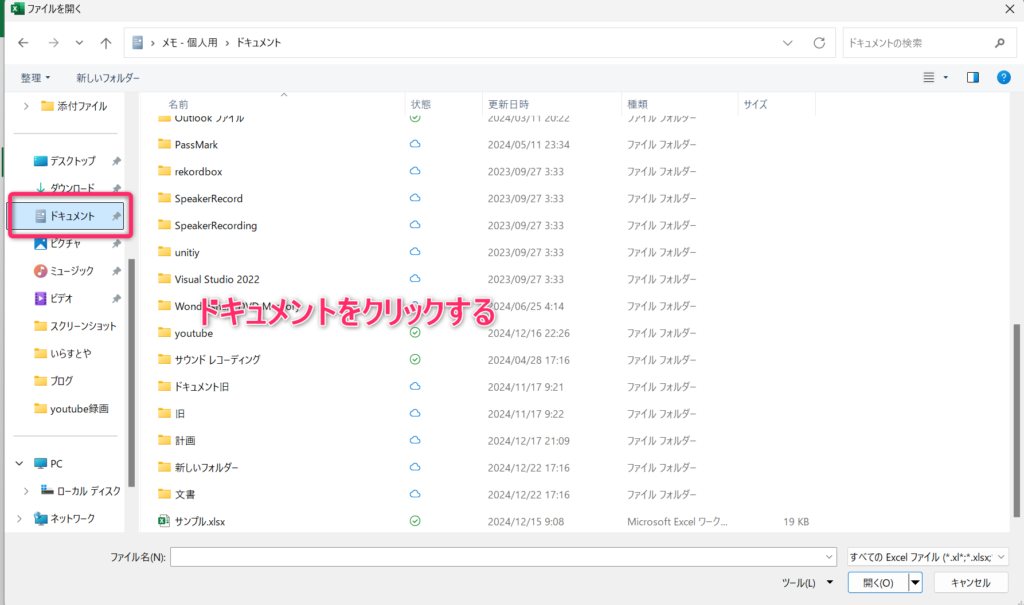
⑤ファイルを選択する
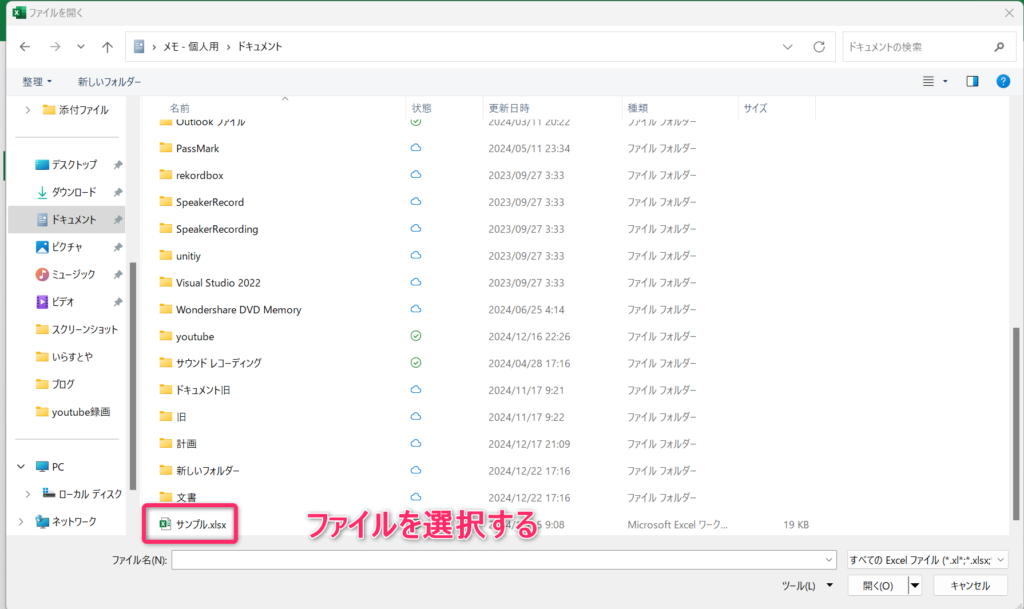
⑥「開く」をクリックする
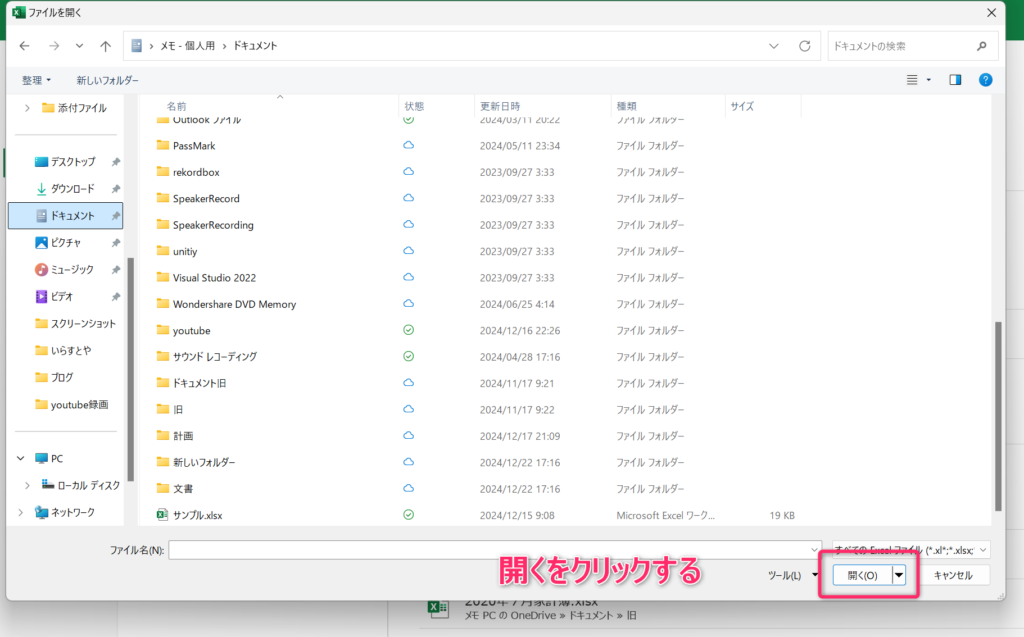
これで、Excelファイルを開くことができました。どちらのやり方でも問題ありませんので、やりやすい方法で試してみてください。
③最近使ったファイルから開く
前回の作業の続きから作業を開始したい場合は、「最近使ったファイル」のからファイルを開きます。
私の場合も、前回の作業の続きの作業をする場合は、この方法を使います。では、やり方を紹介します。
①ファイルをクリックする
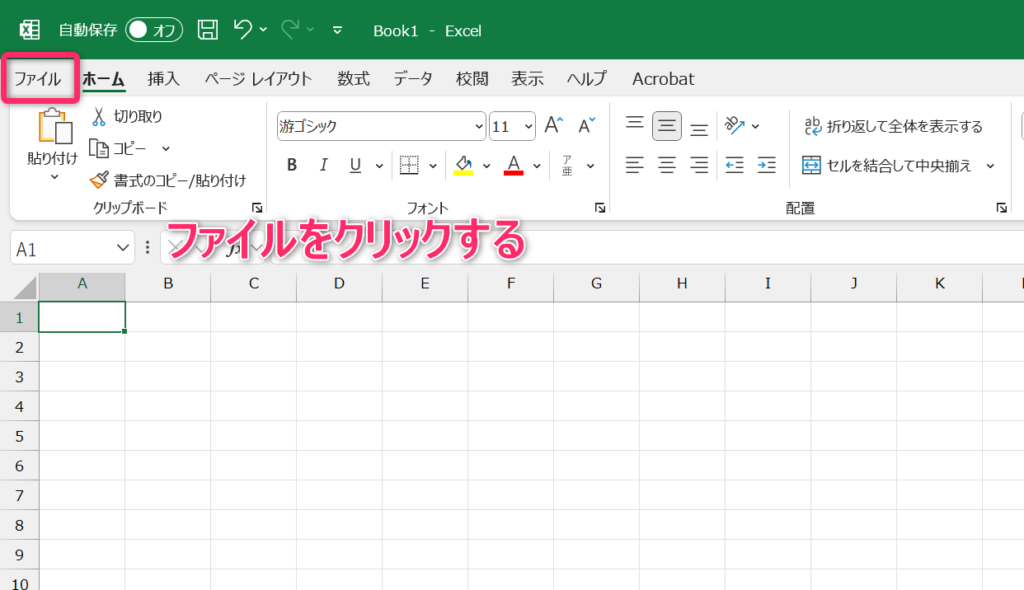
②「最近使ったアイテム」をクリックする
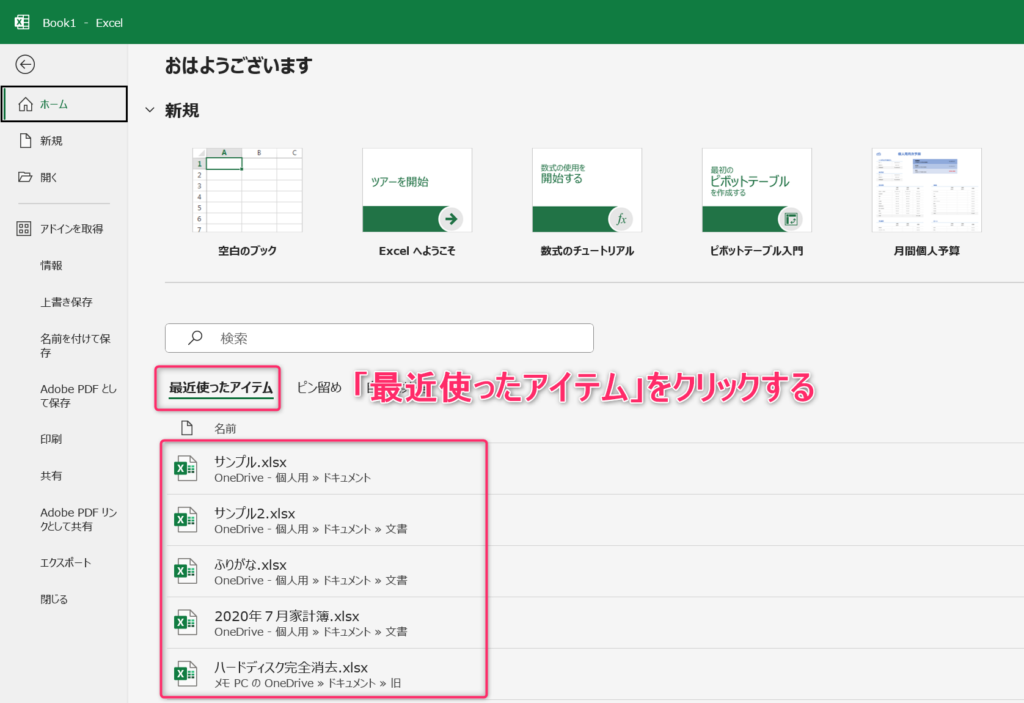
「最近使ったアイテム」をクリックすると、下に最近使った順でファイルが表示されます。
Excelのファイルの開き方について紹介しました。どの方法でも問題ありませんので、やりやすい方法でやってみてください。
まとめ
今回、覚えたことをまとめると以下のようになります。
- Excelファイルの保存
- Excelの終了方法
- Excelファイルを開く
今回の内容は、Excelの作業をしていく時に毎回やることです。実際に手を動かしていくと、体が勝手に覚えます。何回か反復して覚えていきましょう。
では、また次回お会いしましょう。


コメント