Excelを学ぶ上で大事なことは、まずは手を動かして実際に作業してみることです。そこで、まずは表を作ってみたいと思います。
表を作る流れとしては、
- 数字・文字を入力する
- 計算式を入力する
- 見た目を整える
このような順番です。では、さっそく具体的に表を作っていきます。
1.数字・文字を入力する
数字と文字ですが、まず1番上の行に項目名を入力します。
セルを選択して、キーボードで文字を入力していきます。
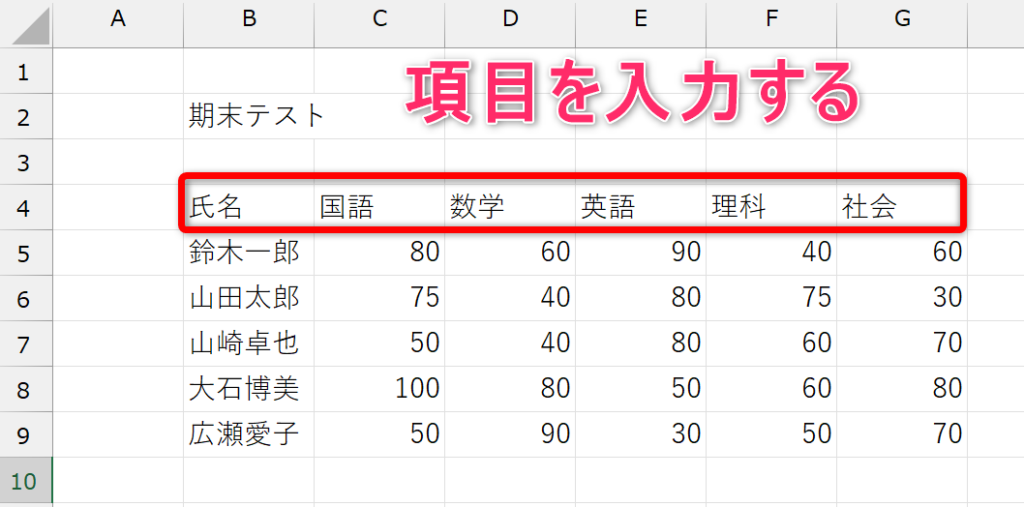
数字は、キーボードを半角モードにして入力します。
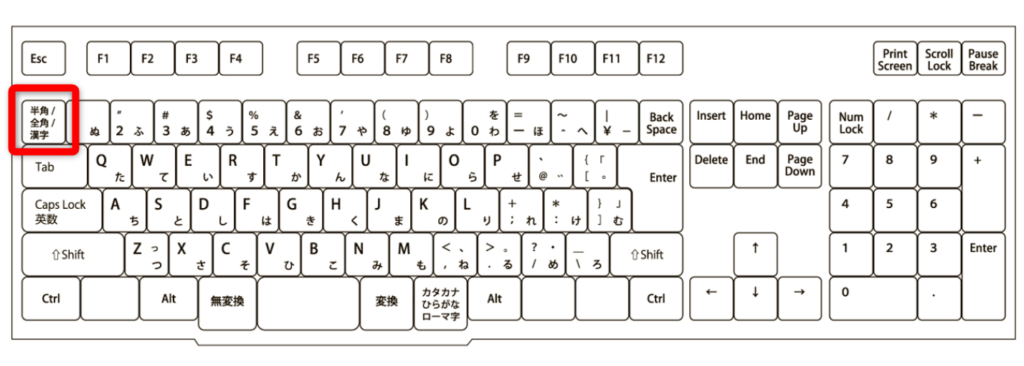
半角モードにしましたら、実際に数字を入力していきます。キーボードの数字の部分を押すと、数字を入力することができます。
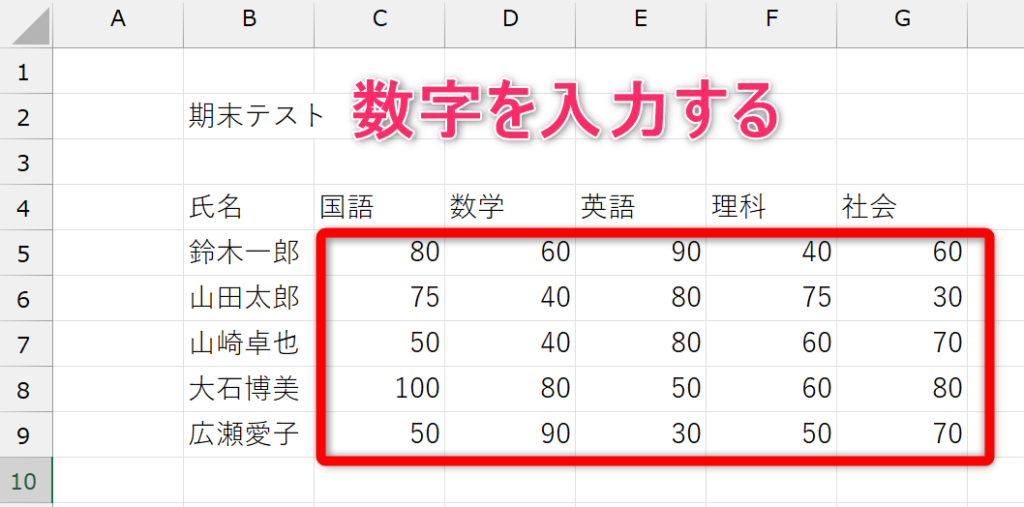
必ずしもこのようになるわけではないですが、おおよそこんな感じの表になります。
次に計算式を入力します。
Excelのメリットは計算式を簡単に入力できることです。
2.計算式を入力する
合計、平均値などの計算式を入れることで簡単に導き出すことができます。今回は、このように平均値を入力する表を作ってみました。
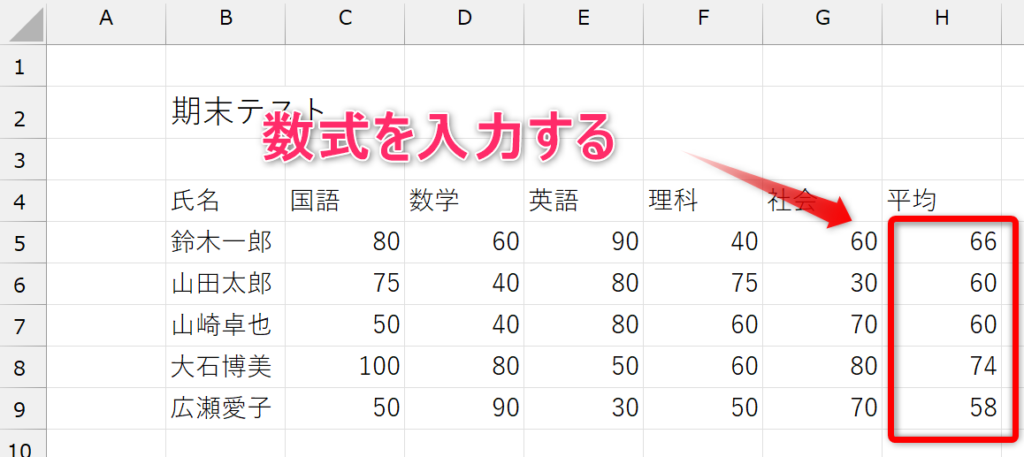
平均値を入力するには、以下の方法でやっていきます。
①数式タブをクリックする
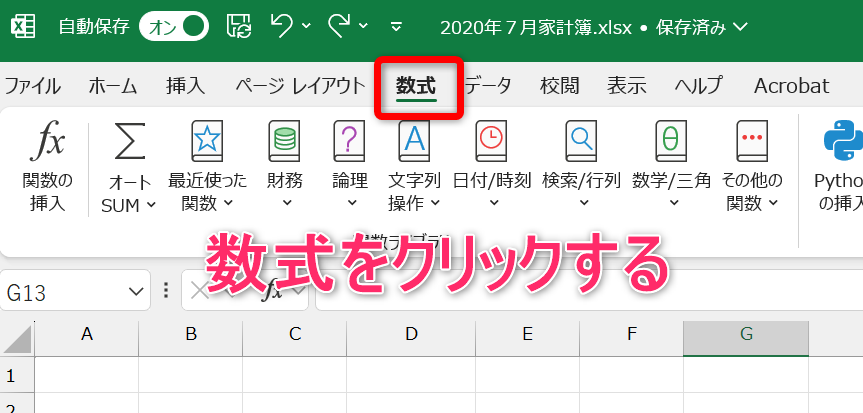
②オートSUMをクリックする
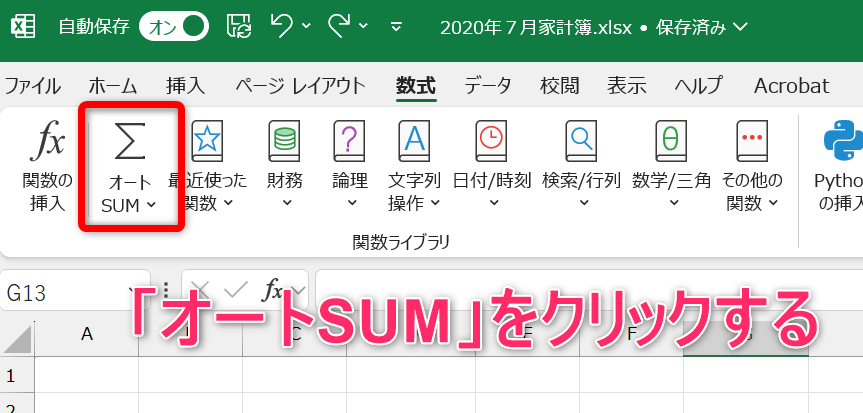
③平均をクリックする
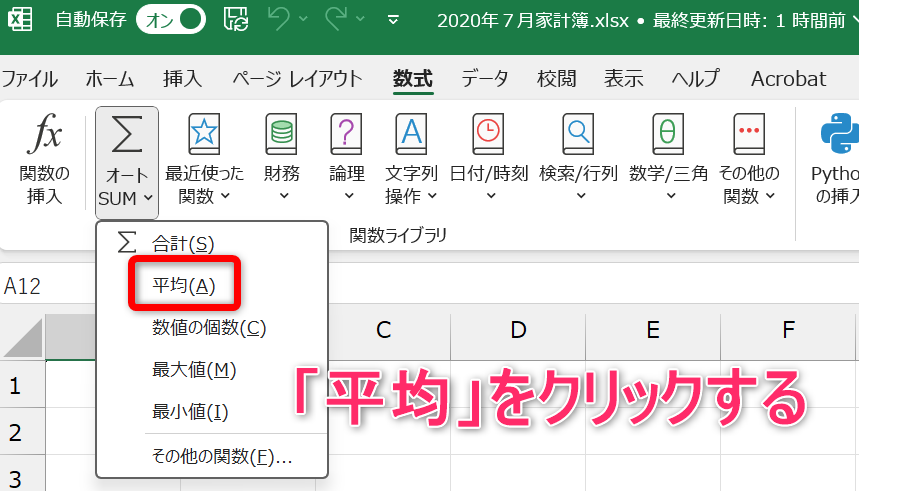
この表の赤い四角で囲まれた部分が計算式になります。この計算式は、セルの数字を変更した場合も反映されます。
3.見た目を整える
データの入力が終わりましたら、見た目を整えていきます。今回は、文字の大きさを変更します。太字にしたり、色を変えたりもできます。場合によってはセルに色をつけます。そうすることで、ポイントとなるセルを目立たせることができます。
文字の大きさを変える
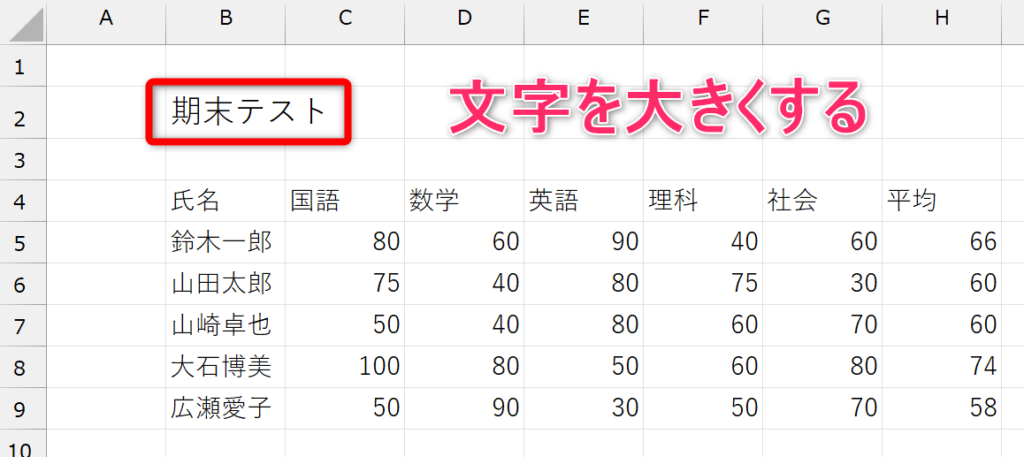
文字の大きさを変更するには、以下のことをします。
①文字の大きさを変更したいセルを選択する
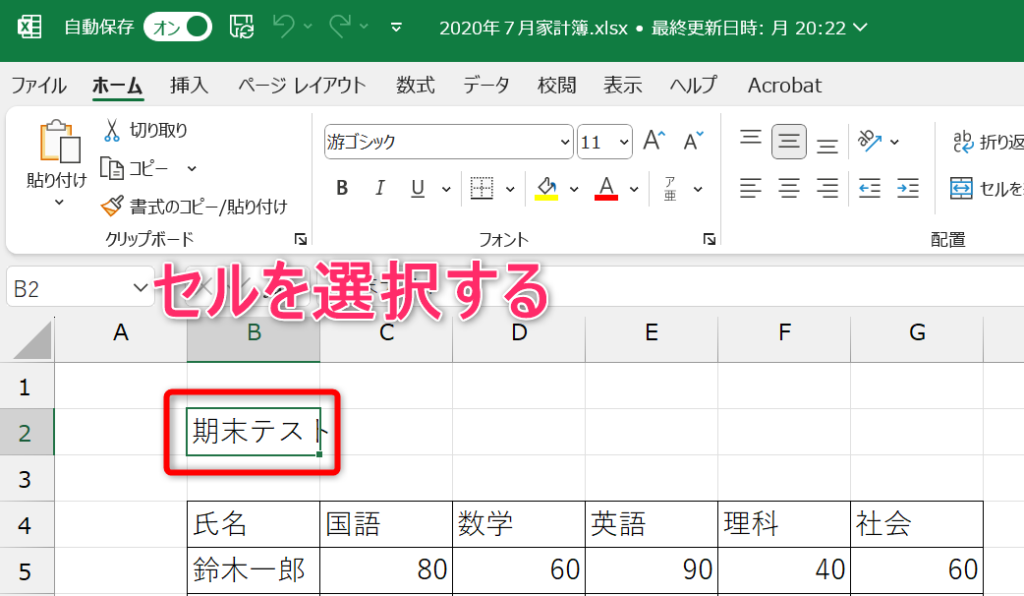
②文字の大きさを選択する
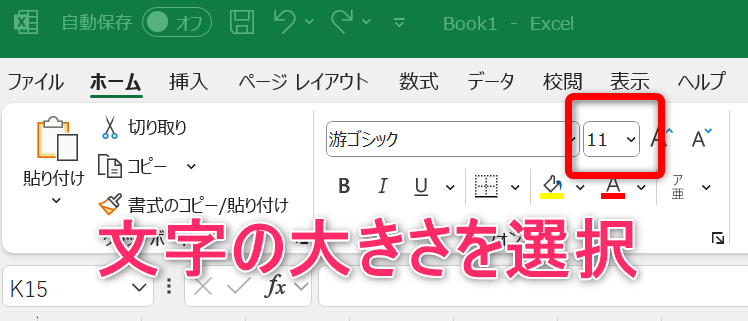
実際のセルの大きさを確認しながら、文字の大きさを変えていきます。
罫線を引く
罫線は、表の線のことですね。線があることで区切りが分かりやすくなります。
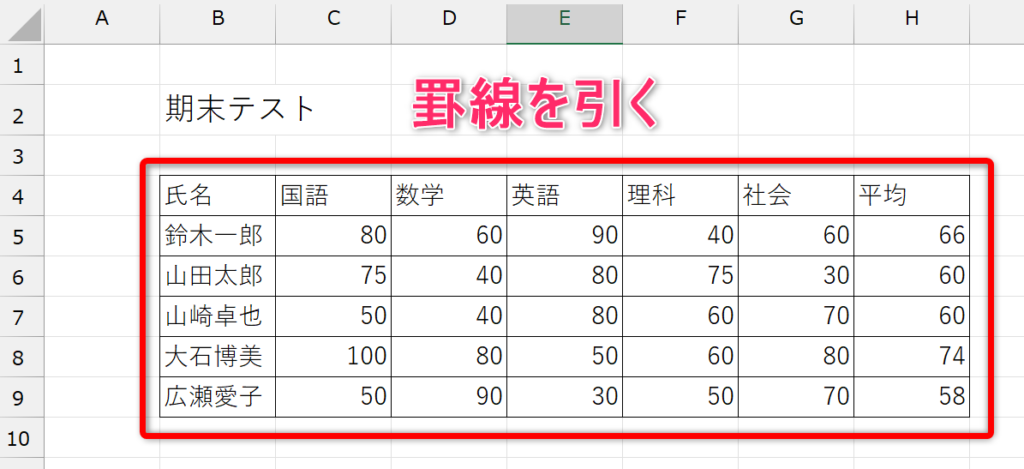
罫線の引き方は、以下の通りです。
①セルを選択する
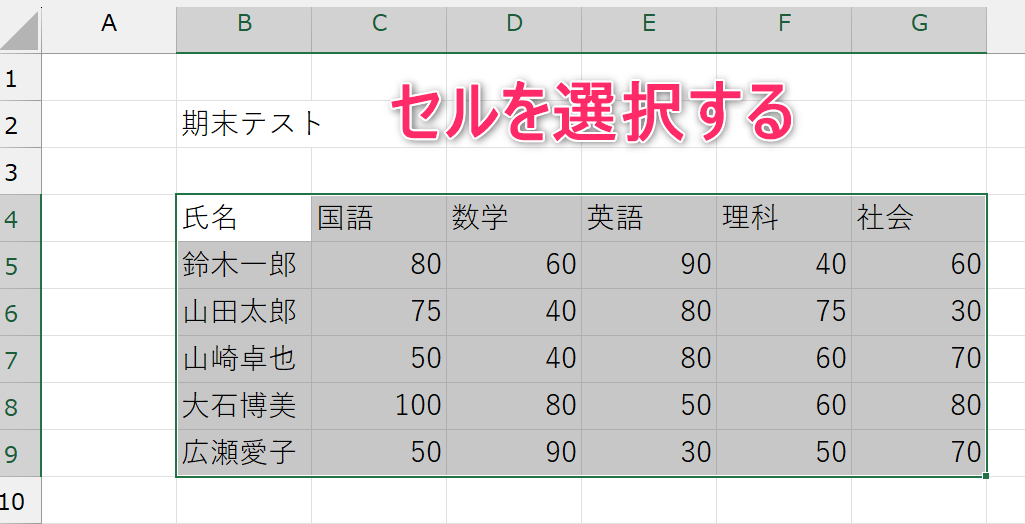
②罫線をクリックする
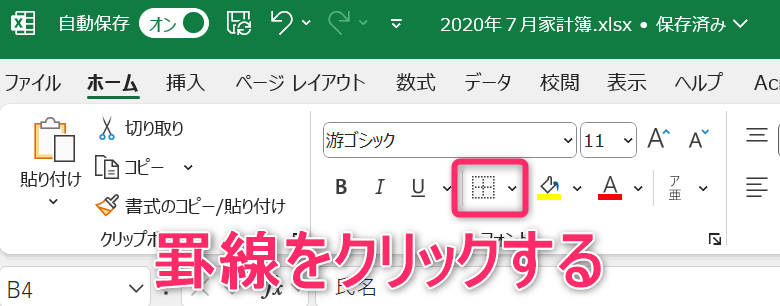
③必要な罫線を選択する
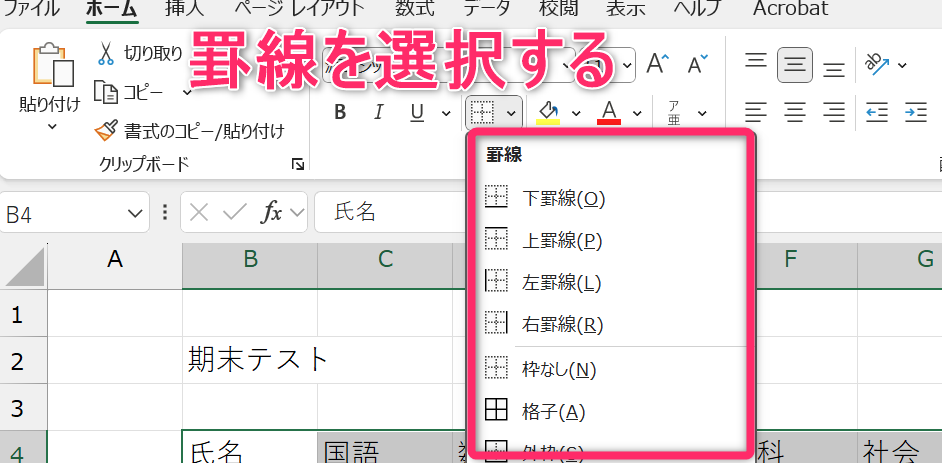
罫線にも色々な種類があります。シンプルな表になることを心がけると、すっきりとして良い見栄えの表になります。
まとめ
今回は、Excelの表を作成する時に最低限必要なことを紹介しました。細かいことを言えば、他にも覚えることがありますが、基本的な使い方は、
- 数字・文字を入力する
- 計算式を入力する
- 見た目を整える
これだけです。ここさえ覚えてしまえば、あとは応用をしていくだけです。表の作成の細かい部分に関しては、また別の記事で紹介しますので、楽しみにしていてください。


コメント