Excelの使い方の第1弾です。まずは、Excelのファイルを開くところまでやってみましょう。
Windows11でoffice365のExcelを使って解説をしていきます。他のバージョンのExcelも基本的には使い方は同じです。多少の違いはありますが、考え方は同じです。
今回やる内容はこちらです。
・Excelを立ち上げる
・Excelの新規ファイルを作成する
では、1つずつやってみましょう。
Excelを立ち上げる
1.スタートメニューをクリックする
まずは、Excelを立ち上げます。Excelを立ち上げるのには、スタートボタンをクリックします。
パソコン画面の左下に青い四角のボタンがありますので、そこをクリックします。
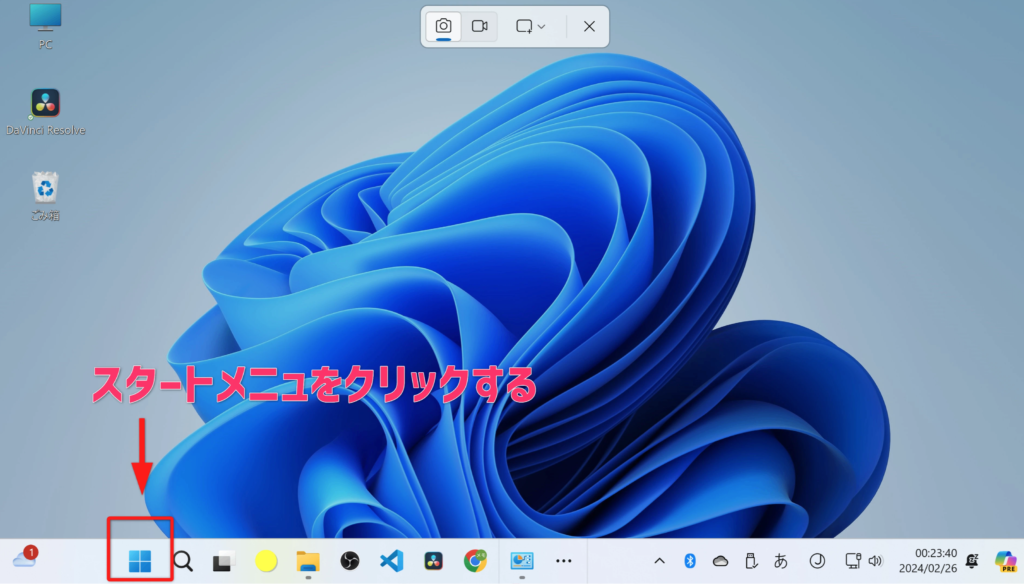
2.「すべてのアプリ」をクリックします
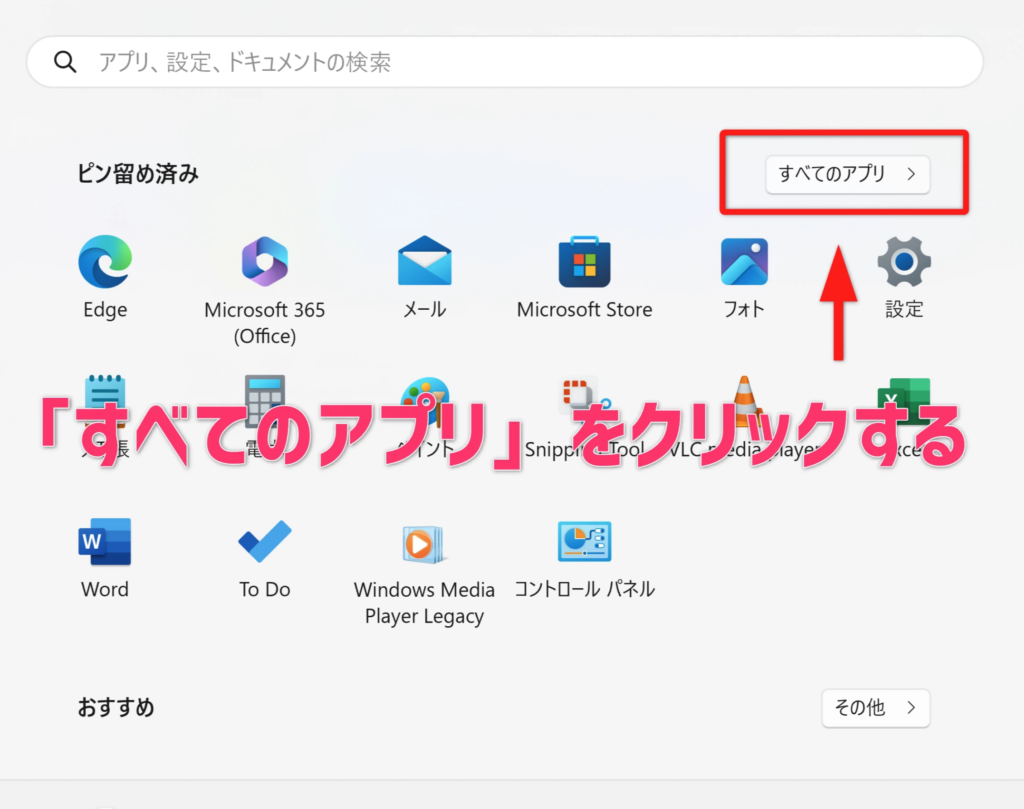
3.Excelをクリックする
すべてのアプリの一覧の「E」のところにExcelがあります。Excelをクリックします。
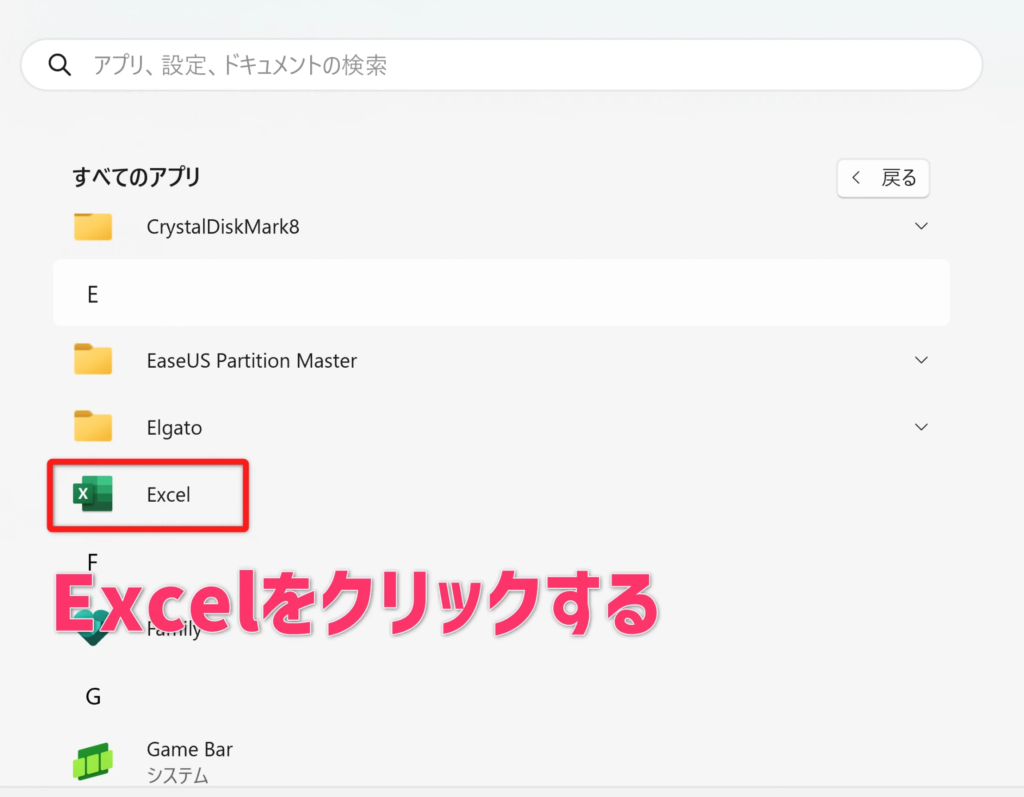
このような画面になりExcelを立ち上げることができました。これがExcelのホーム画面です。
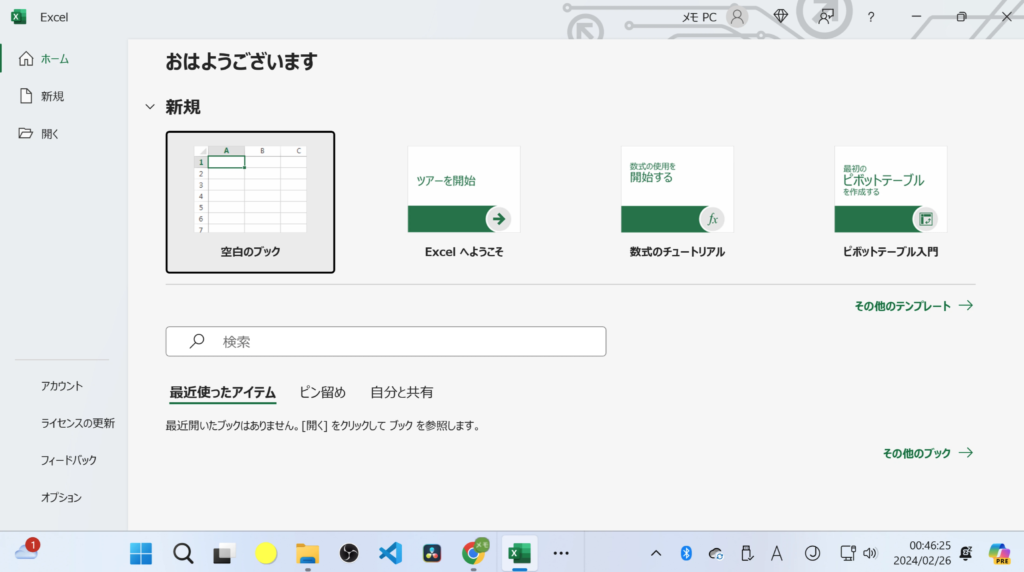
ファイルを開く
では、次にファイルを開いてみましょう。ファイルはホーム画面から開きます。
1.新規ファイルを開く
ホーム画面に「空白のブック」があります。この空白のブックをクリックします。そうすることで新しいファイルを開くことができます。
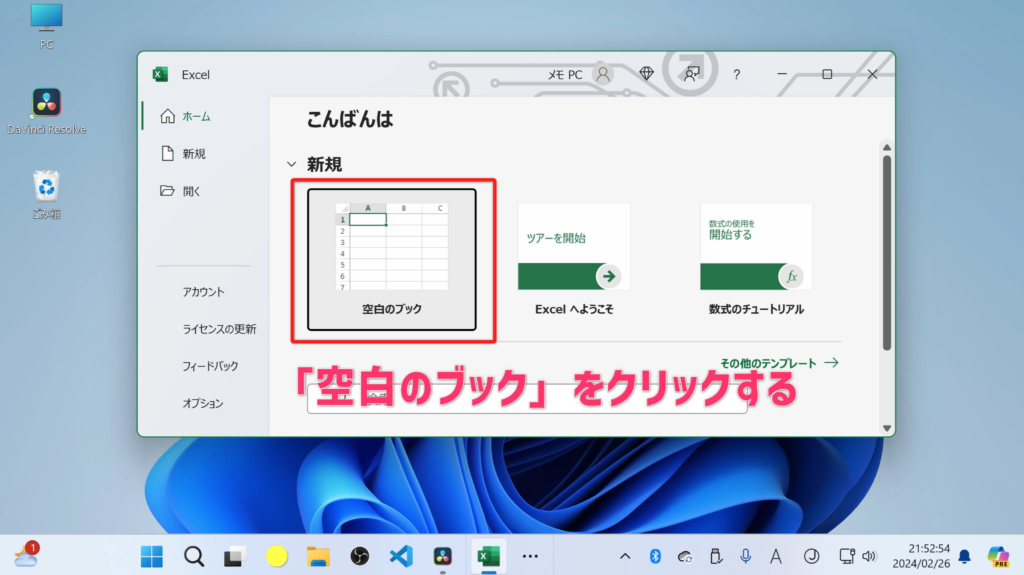
2.最大化する
新規ファイルを開いたら、見やすくするために最大化します。Excelのウインドウの右上に四角いボタンがありますので、ここをクリックします。
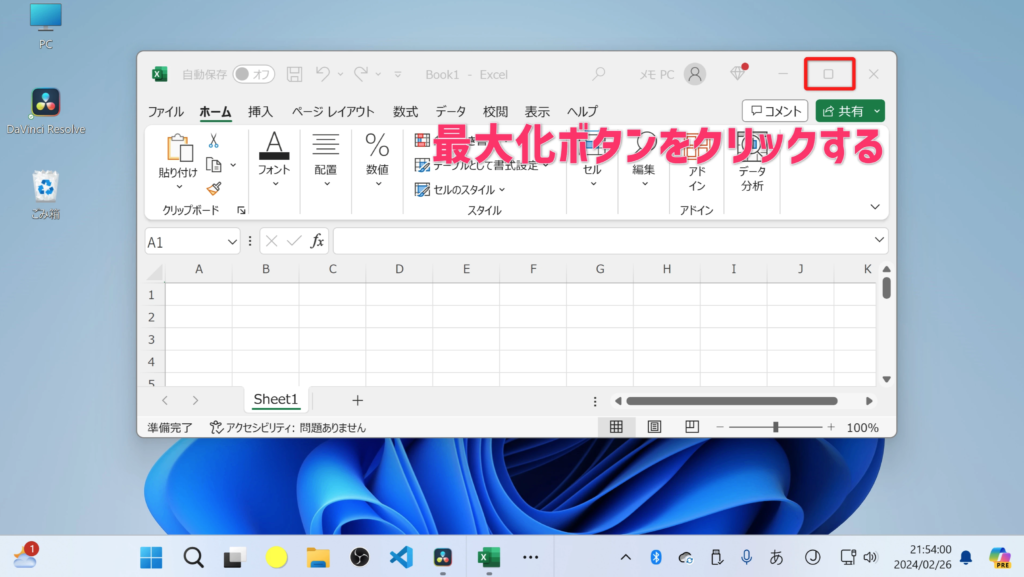
このようにExcelのウインドウが最大化されて見やすくなりました。
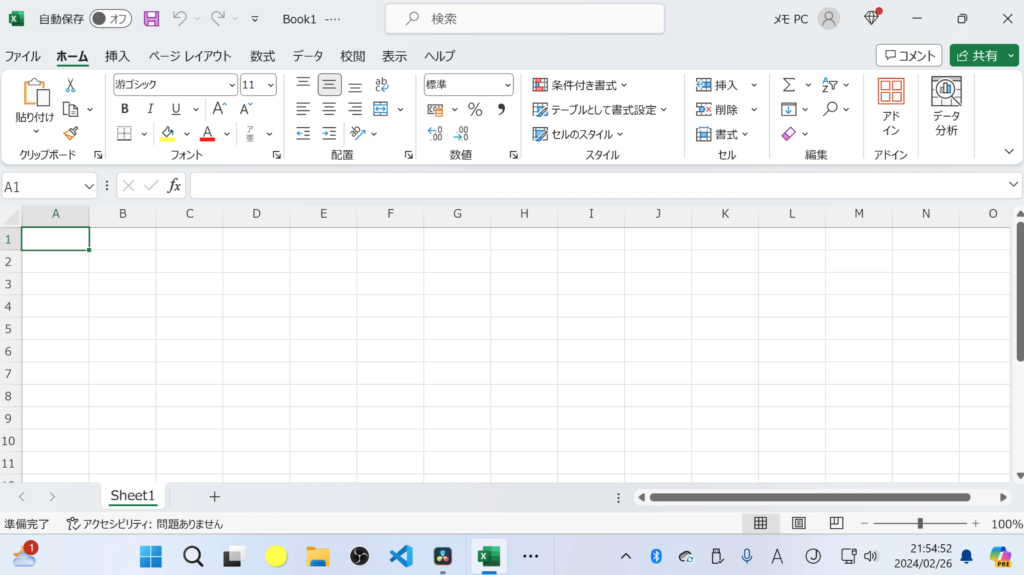
Excelの画面の説明
次にExcelの画面の説明を簡単にします。
①セル
Excelのマスの1つをセルと言います。長方形で表示されています。ここに数字や文字を入れていきます。
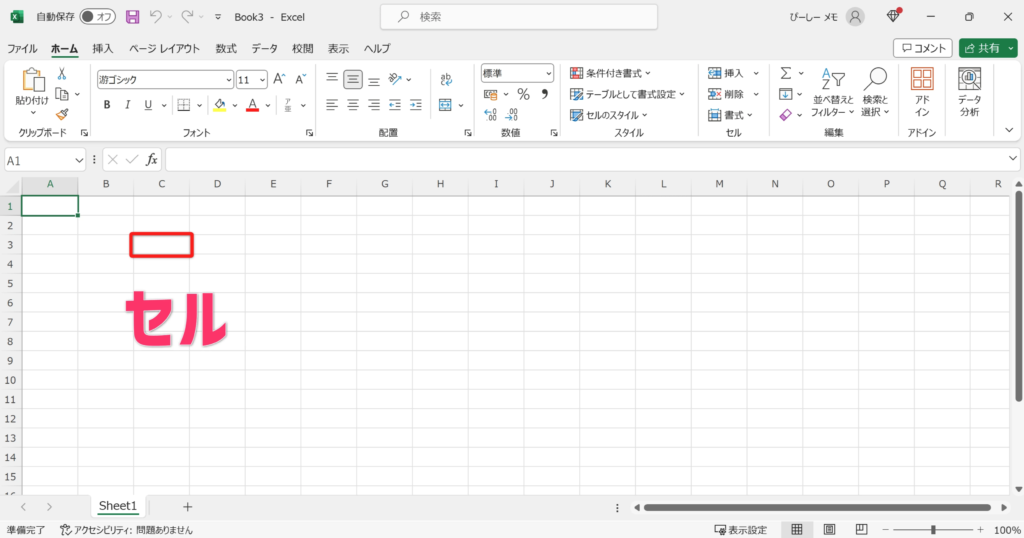
アクティブセル
アクティブになっているセル(選択されているセル)をアクティブセルと呼びます。
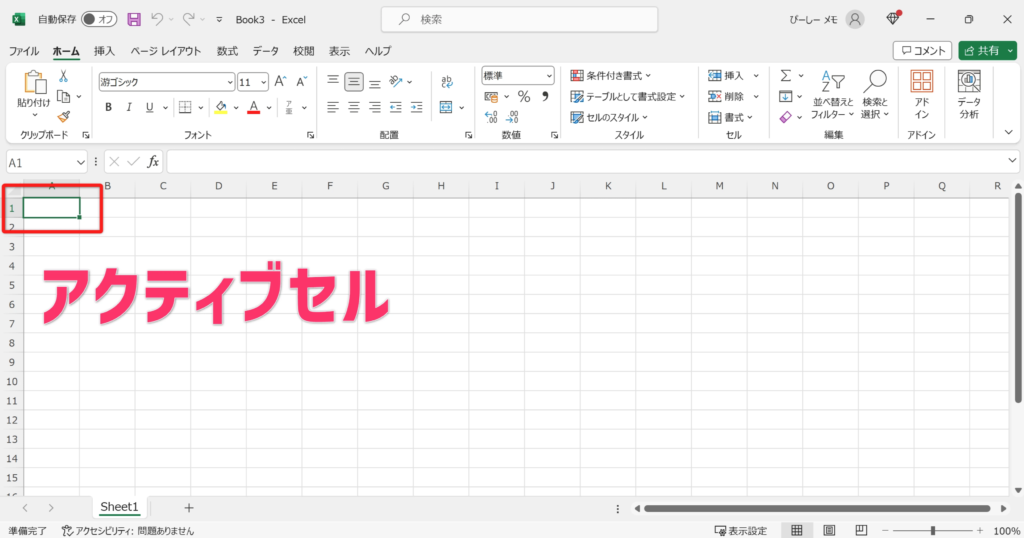
②ワークシート
セルが集まっている用紙のような部分をワークシートと言います。ワークシートは、下の「Sheet1」横の「+ボタン」で複数作ることができます。
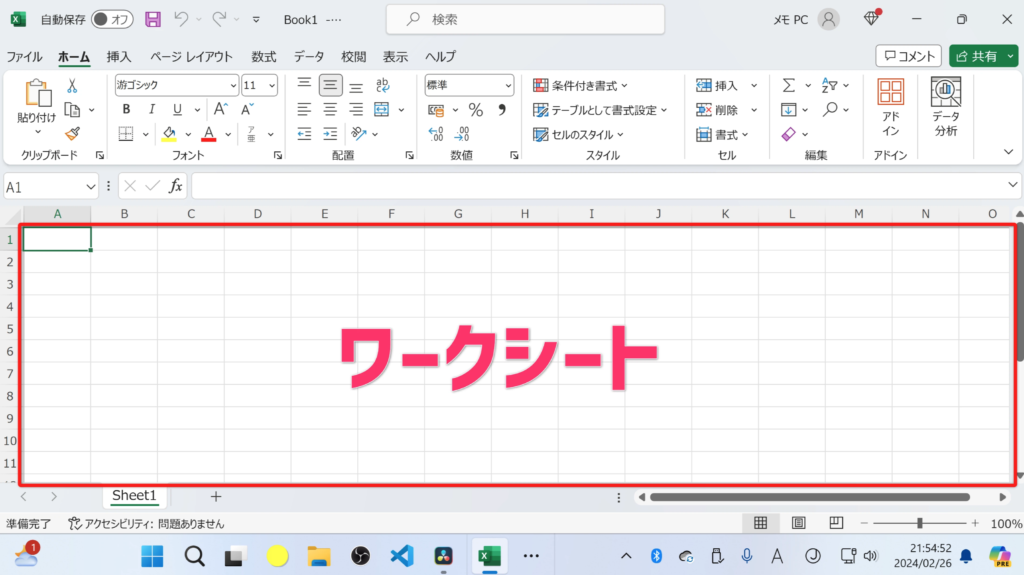
③タブ
ファイル、ホーム、挿入などのボタンがある部分をタブと言います。タブをクリックするとそのタブに関連したメニューが表示されます。
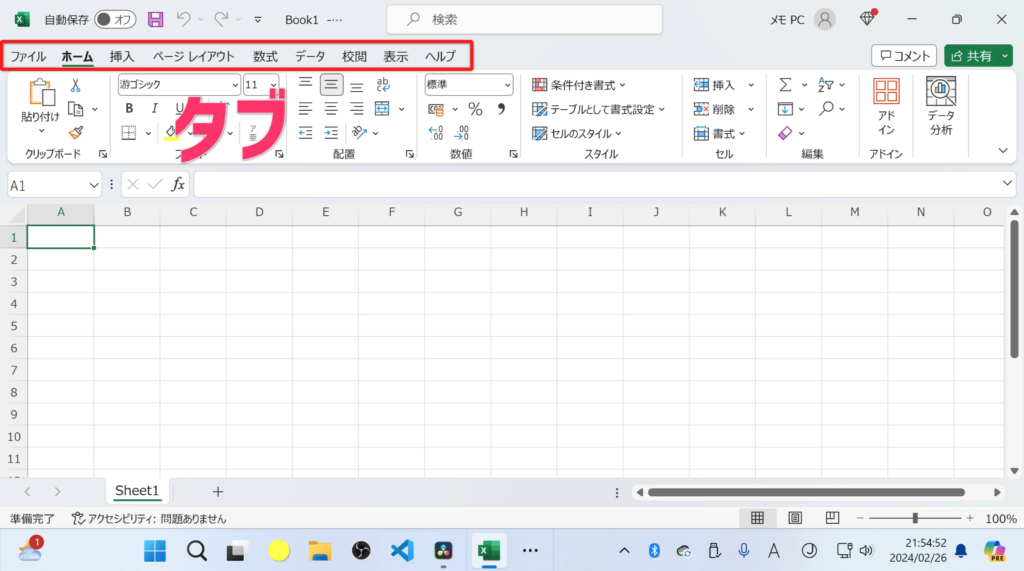
④リボン
タブの下に表示されている部分をリボンと言います。アイコンと共に表示されるので見やすいです。リボンは自分でカスタマイズできます。
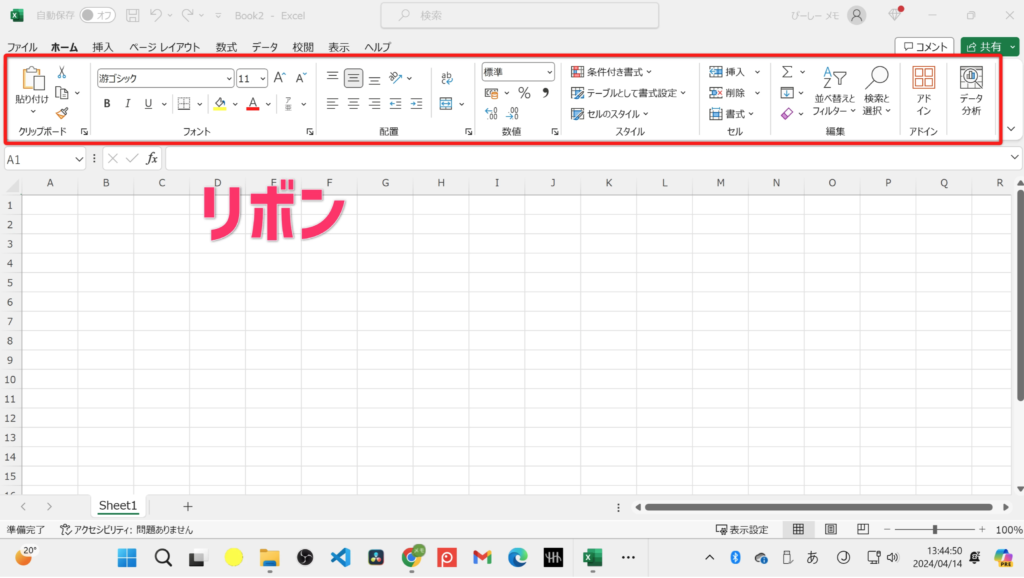
⑤タイトルバー
タイトルバーには、ファイル名が表示されます。
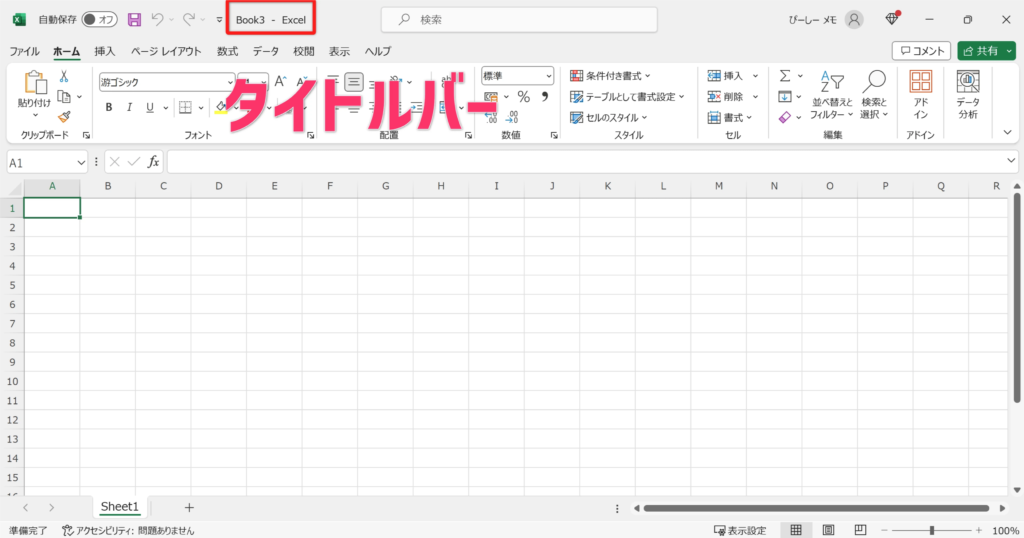
⑥クイックアクセスツールバー
クイックアクセスツールバーには、よく使う項目が表示されます。
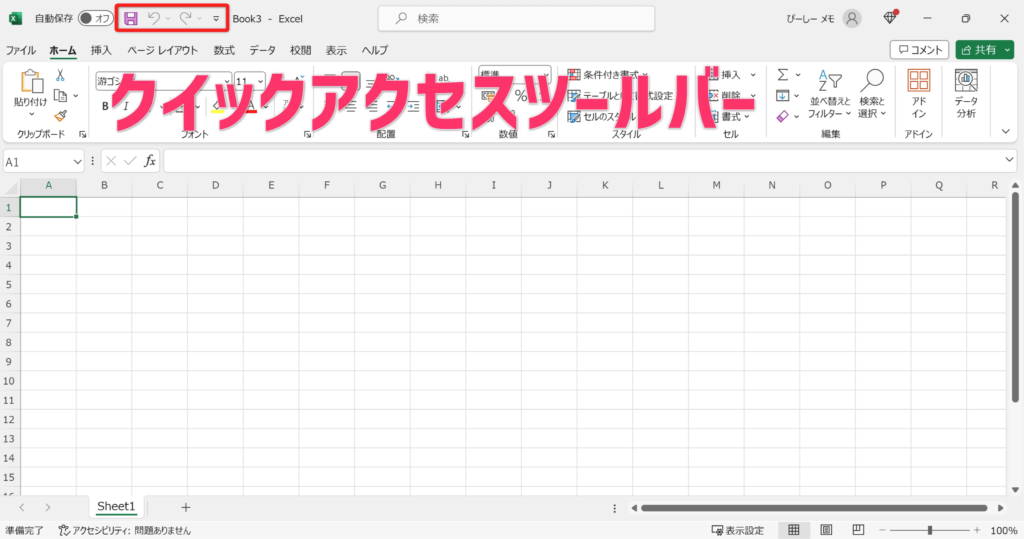
⑦数式バー
数式バーには、セルに入力した内容が表示されます。
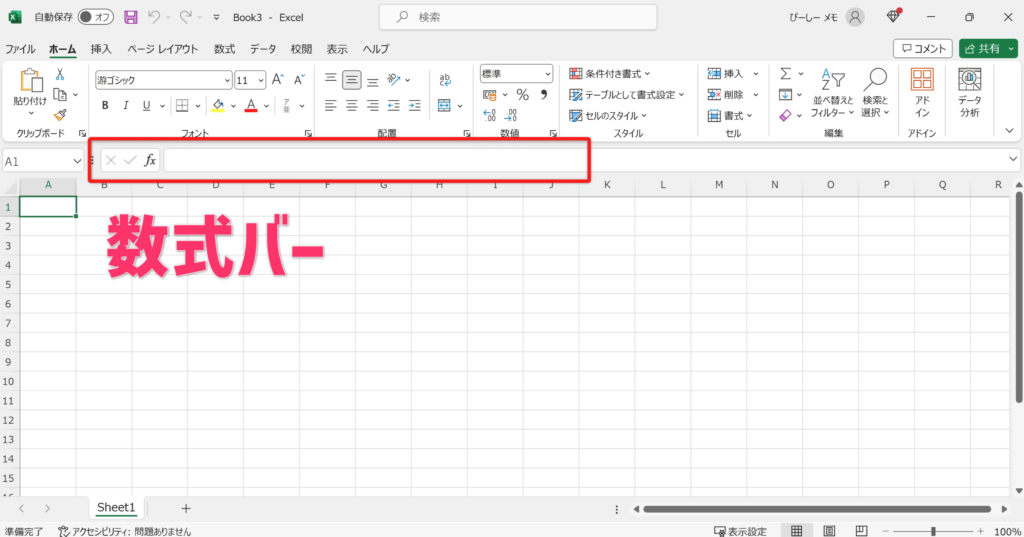
Excelの画面はこのような項目が表示されています。おおよそこれらの集まりで1つの画面になっています。自分で配置などを変更することができますので、お好みでやってみてくだださい。
では、今回はここまでです。次回はセルへの入力について紹介します。


コメント