今回は、Windowsに標準搭載されているブラウザ、Microsoft Edge(マイクロソフト エッジ)の基本的な使い方を、ひとつずつ丁寧にご紹介します!
初めてブラウザを使う方も、Edgeに乗り換えたい方も、今日から安心して使えるようになります。
それでは、さっそく始めましょう!
① Edgeの起動と基本画面の紹介
「まず、Microsoft Edgeを起動する方法です。
画面左下のスタートボタン(Windowsマーク)をクリックし、すべてのアプリ一覧から『Microsoft Edge』を探してクリックしましょう。」
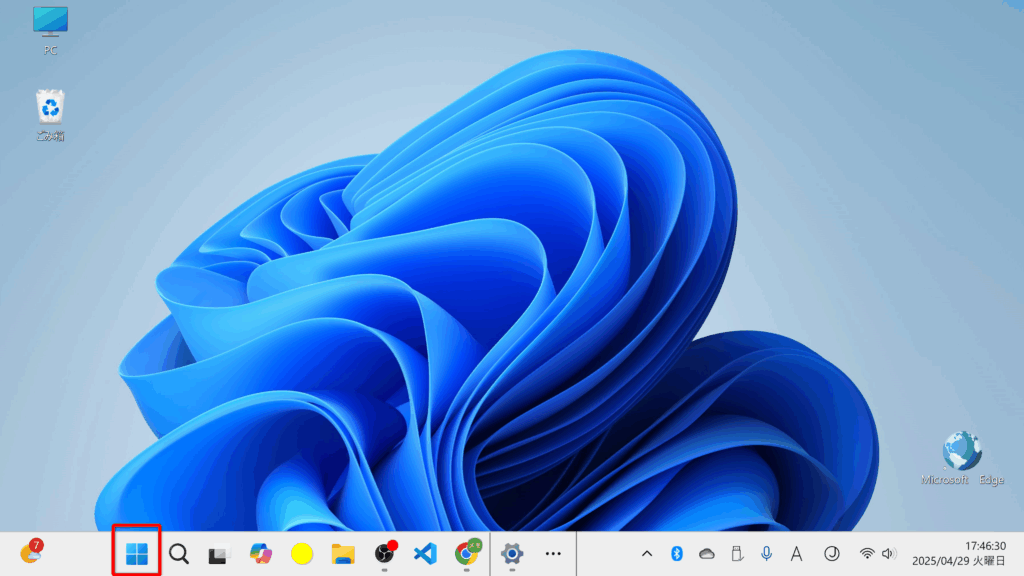
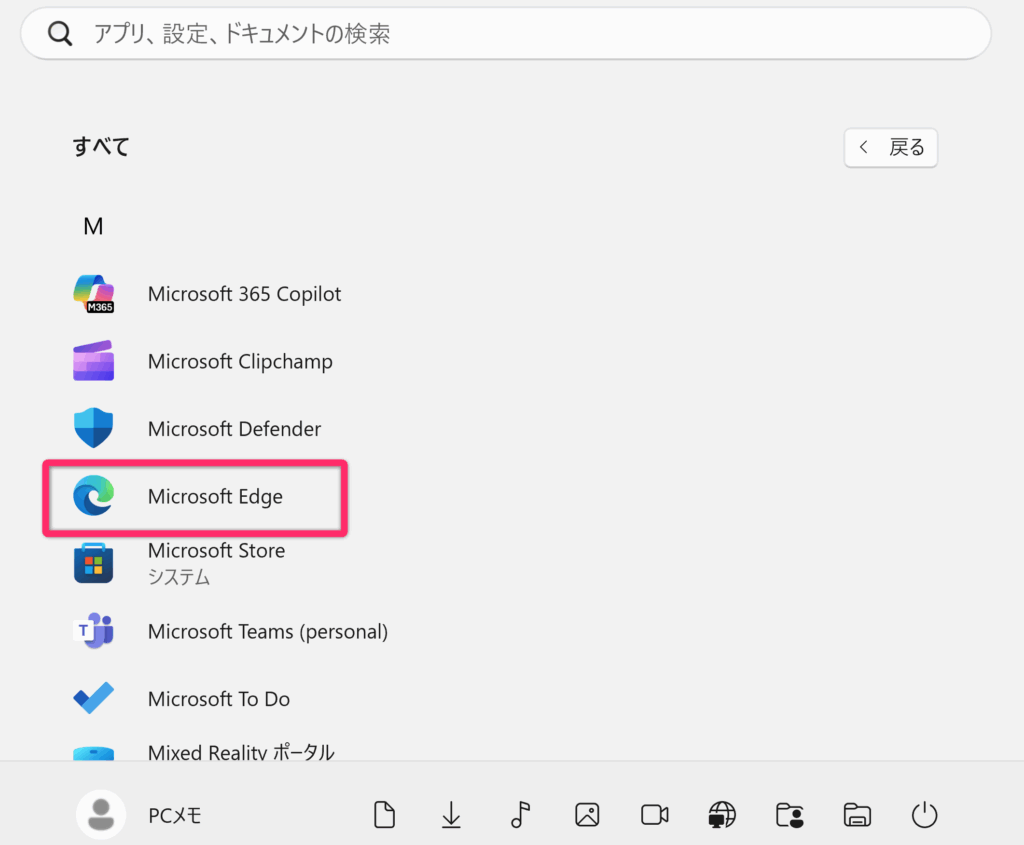
これがEdgeの基本画面です。
一番上にあるのがアドレスバー、ここにインターネットのアドレス(URL)や調べたい言葉を入力します。
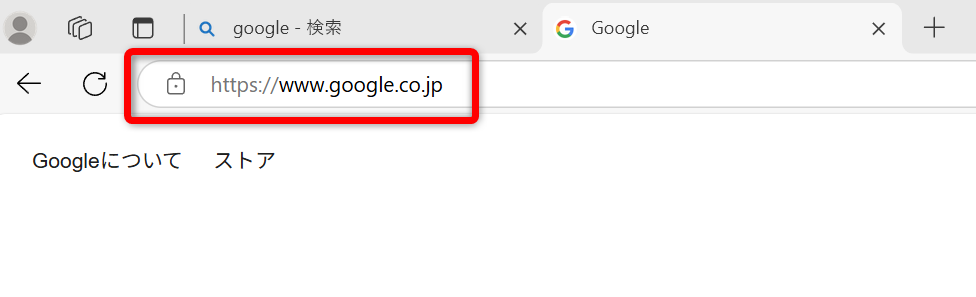
②インターネット検索のやり方
では、実際に検索してみましょう。
アドレスバーに、たとえば『天気予報』と入力し、Enterキーを押します。
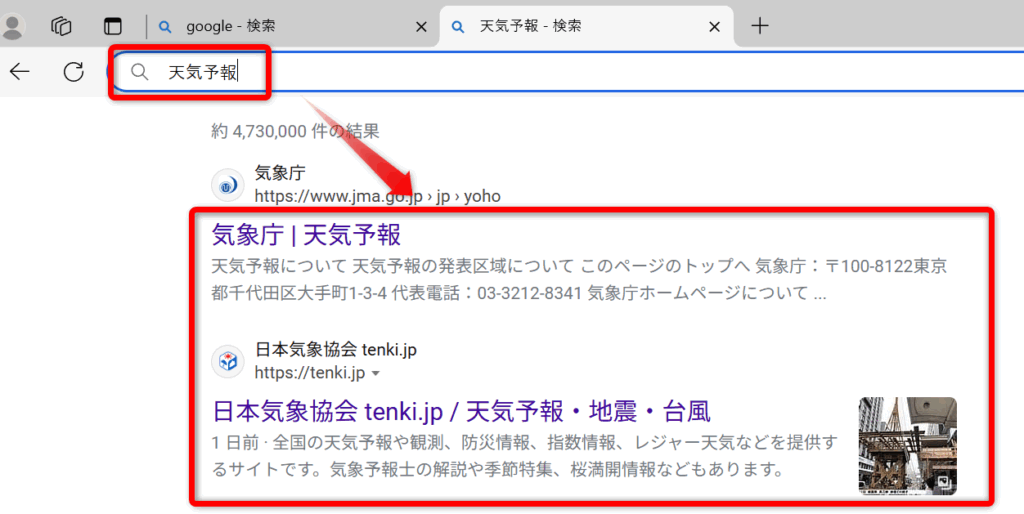
すると、検索結果ページが表示されました!
ここから、自分が知りたい情報のリンクをクリックして詳細を読むことができます。
③画像検索と似た画像を探す方法
特定の画像を探したいときは、検索後に画面上の『画像』タブをクリックします。
例えば『花』と検索して、画像を一覧で見ることができます。」
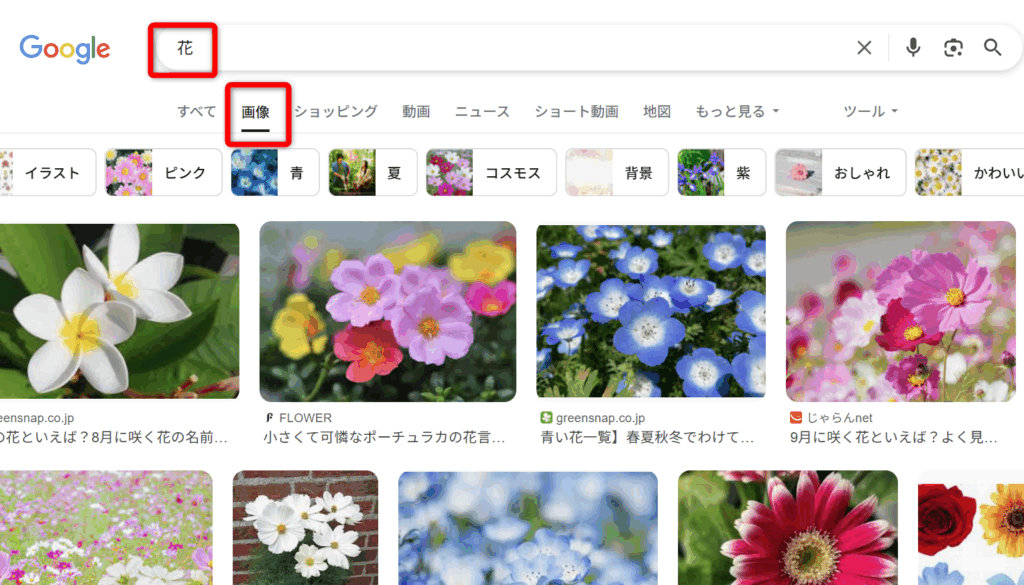
さらに、気になる画像の上で右クリックして『画像で検索』を選ぶと、
似た画像や、さらに関連する情報が表示されます。
ネットショッピングで類似商品を探すときにも役立ちます!
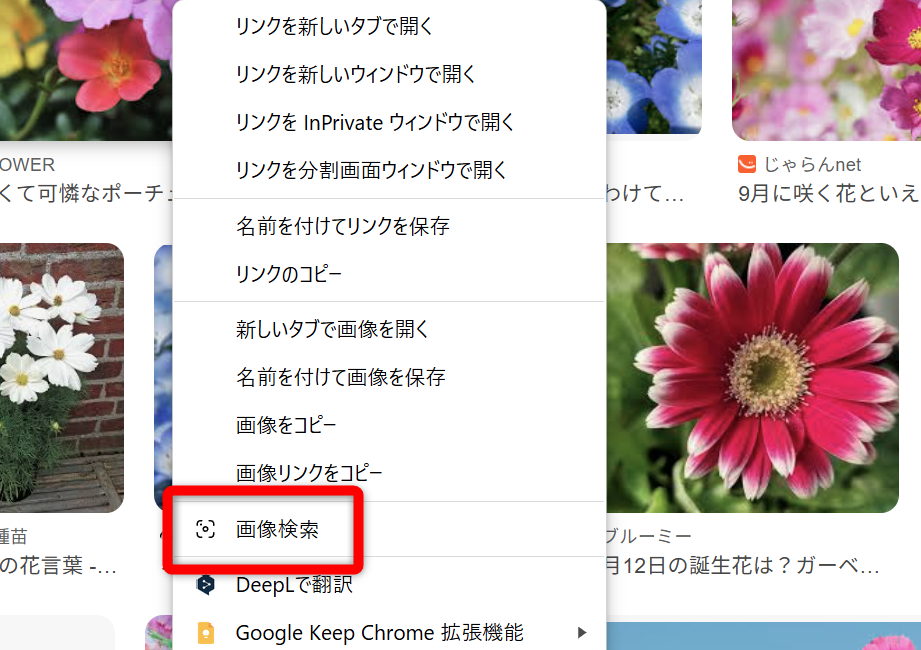
④タブ機能とタブの復元方法
Edgeでは、タブを使って複数のサイトを同時に開くことができます。
画面上部にある『+(プラス)』ボタンをクリックして、新しいタブを開きましょう。
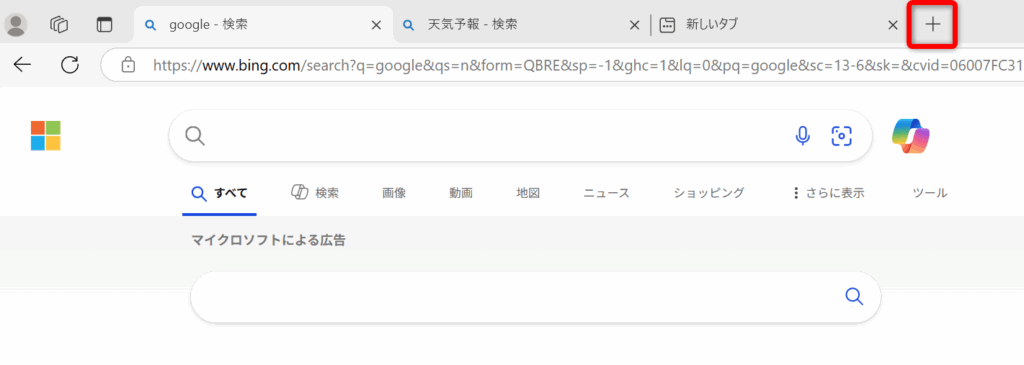
開いたタブはクリックで切り替えができますし、タブをドラッグすれば並び順を変えることも可能です。
もし間違ってタブを閉じてしまった場合は、タブバー上で右クリックして『閉じたタブを再度開く』を選択すると、すぐに復元できます。
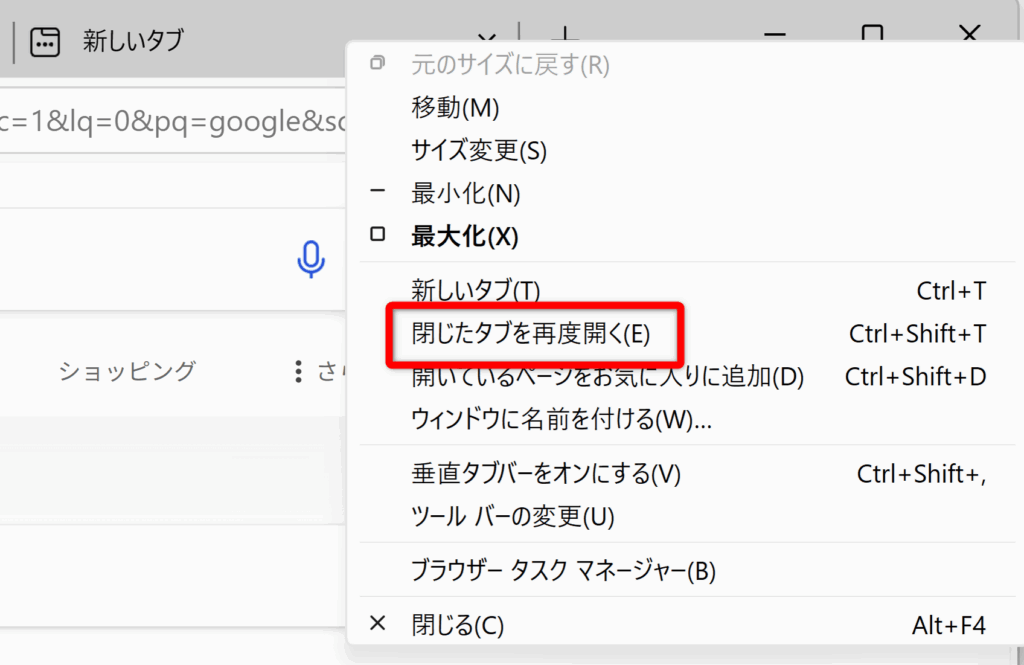
また、キーボードショートカットのCtrl+Shift+T(MacはCmd+Shift+T)を押すと、最後に閉じたタブを一発で復活できます!
⑤ お気に入りとコレクション機能の使い方
「よく見るサイトは『お気に入り』に登録しておくと便利です。
好きなサイトを開いた状態で、アドレスバー右の星マーク(☆)をクリックし、『お気に入りに追加』を選びましょう。」
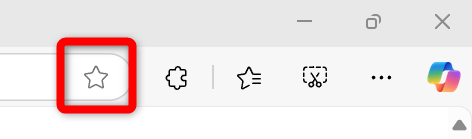
「さらに、複数の関連サイトやメモをまとめたいときは、コレクション機能を活用しましょう。
右上の『コレクション』アイコンをクリックして『新しいコレクションを開始』を選び、サイトをドラッグ&ドロップしてまとめられます。」
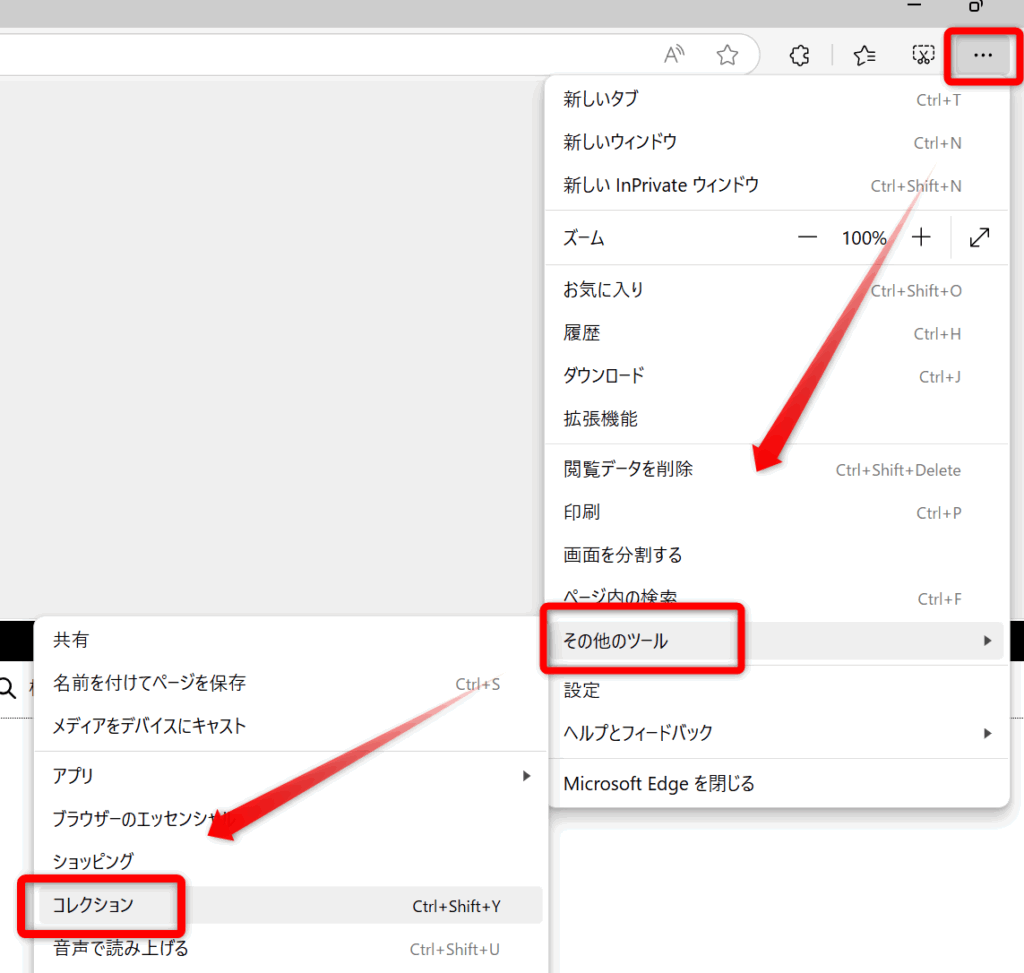
⑦ 閲覧履歴の確認と削除
これまでアクセスしたサイトを確認したいときは、右上の『…』メニューから『履歴』を選択します。
履歴から、もう一度訪れたいページをすぐに開くことができます。」
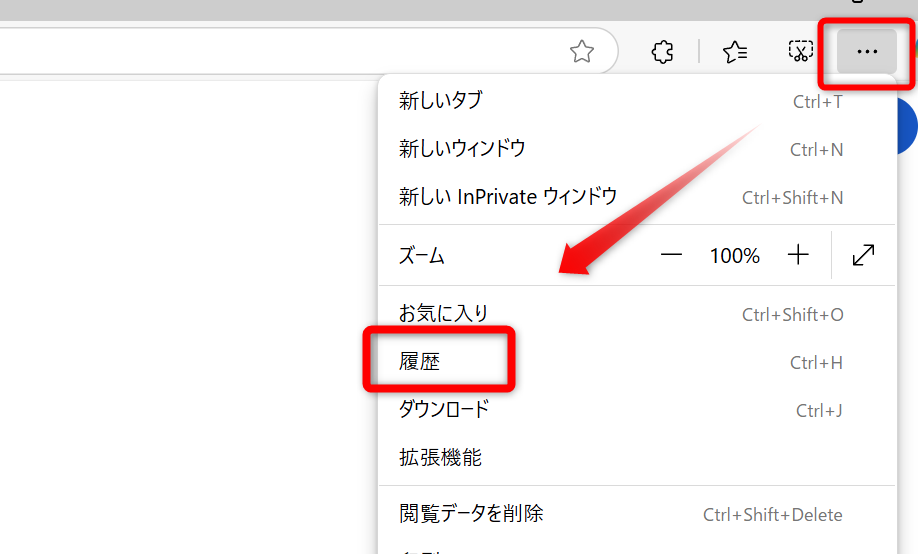
「閲覧履歴を一括削除したいときは、『ゴミ箱アイコン』をクリックし、時間の範囲、閲覧の履歴、ダウンロード履歴、Cookie、キャッシュなどを選んで消去できます。
プライバシーを守りたいときに便利です!
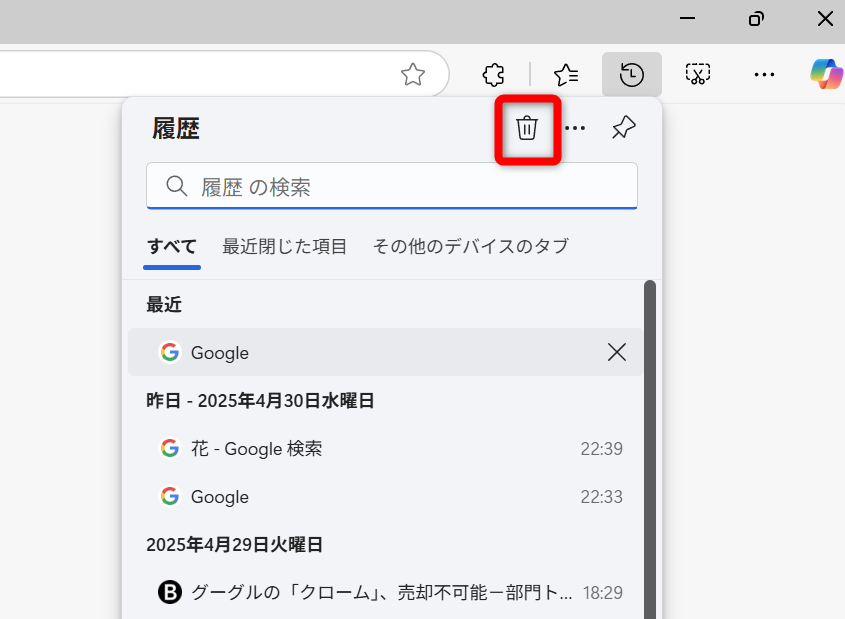
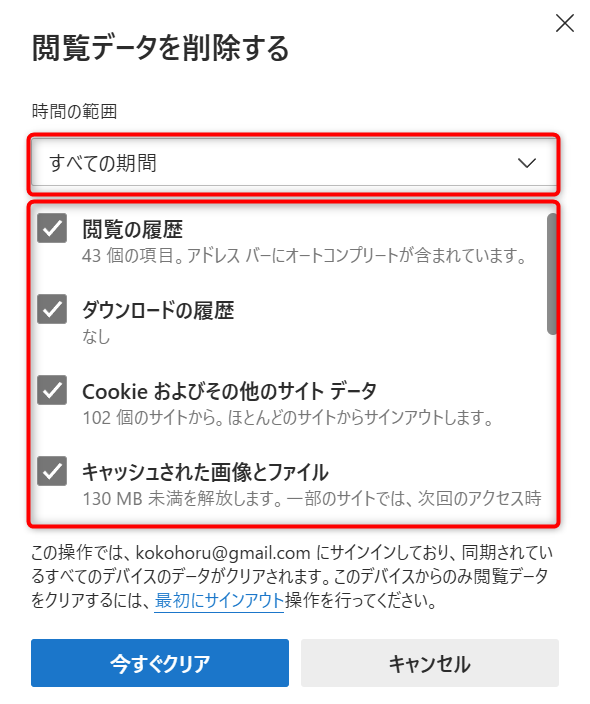
⑧スタートページ(ホームページ)を設定する
「Edgeを開いたとき、最初に表示されるページを自分で決めることができます。
『設定』→『スタート、ホーム、タブ』を開き、『これらのページを開く』にチェックを入れ、『新しいページを追加してください』をクリックします。そして、『新しいページのURLを入力』して、『追加』をクリックします。
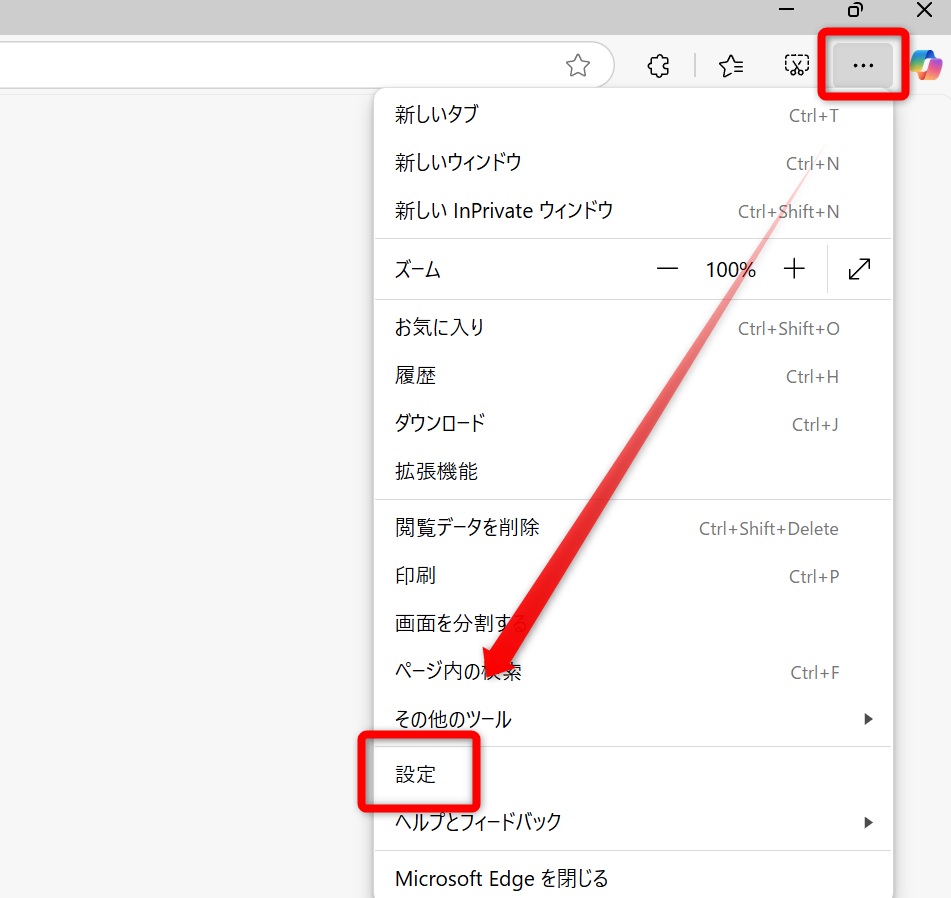
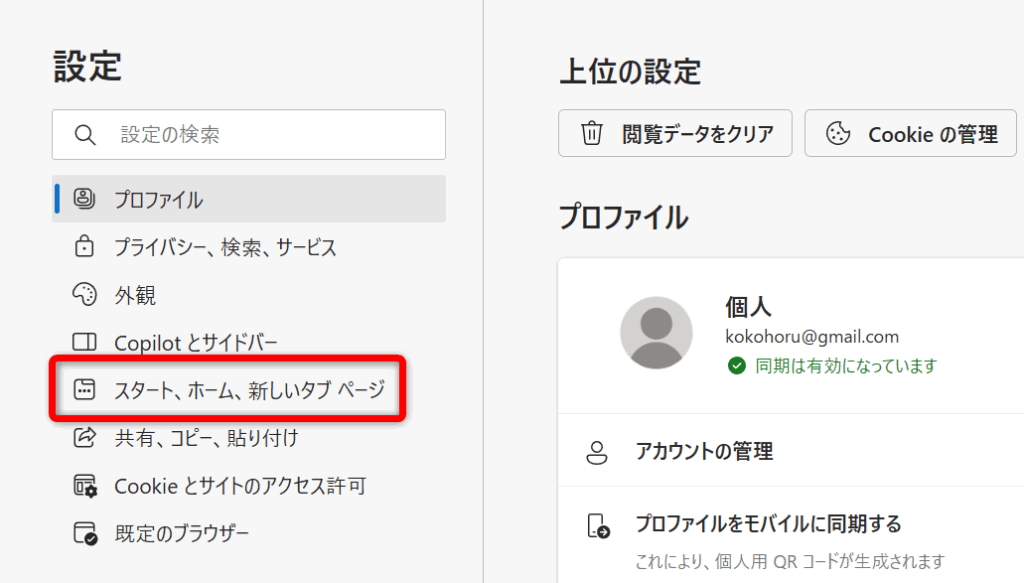
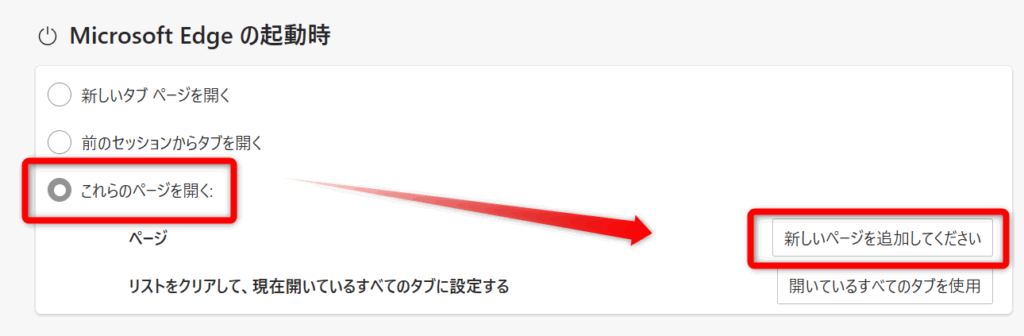
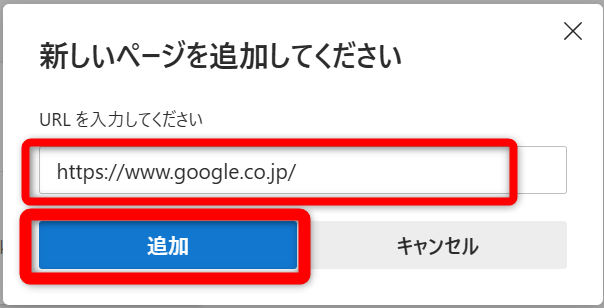
「例えば、『Google』や『Yahooニュース』など、自分がよく使うサイトを登録しておけば、作業効率がぐんとアップします!」
⑨ パスワードの保存と管理方法
Edgeでは、サイトにログインした際にパスワードを保存するか聞いてきます。
『保存』をクリックすれば、次回から自動でログインできるようになります。
「保存したパスワードは、設定メニューの『プロフィール』→『パスワード』から一覧管理ができ、
不要なものは削除、または編集も可能です。
さらに、不正アクセスのチェック機能も搭載されています。
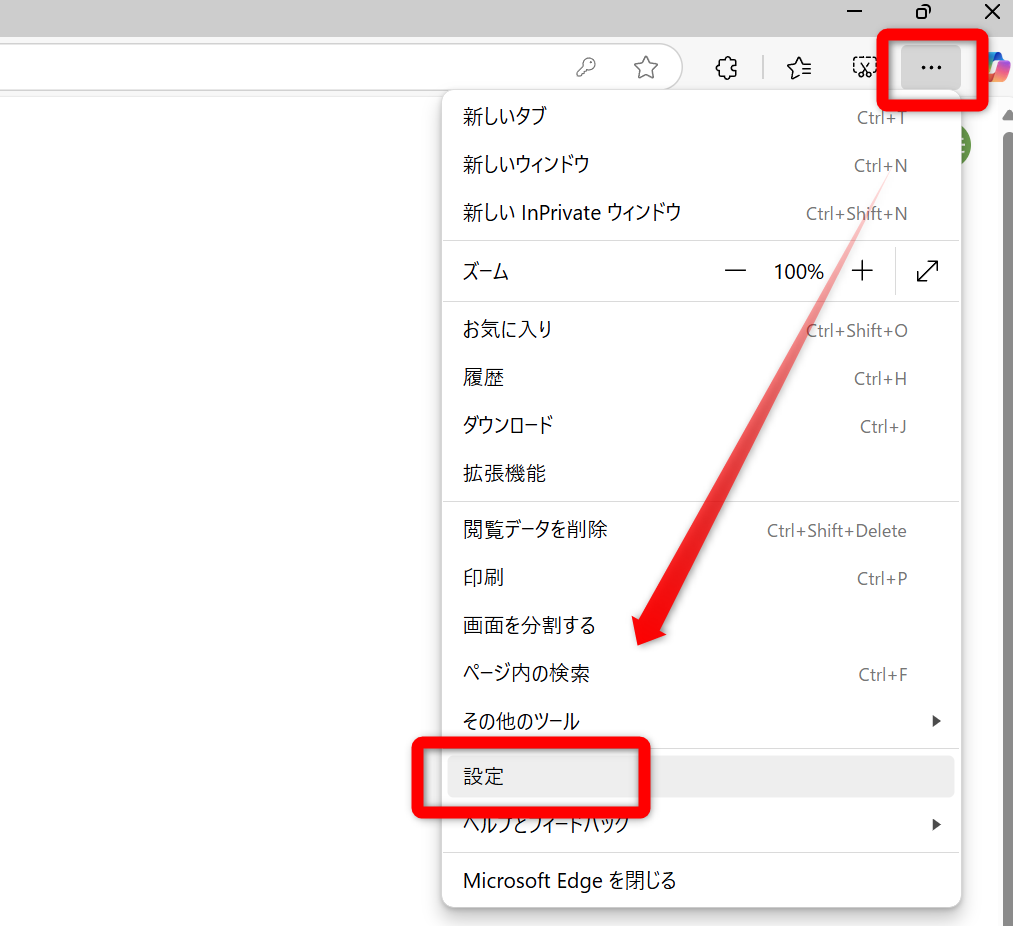
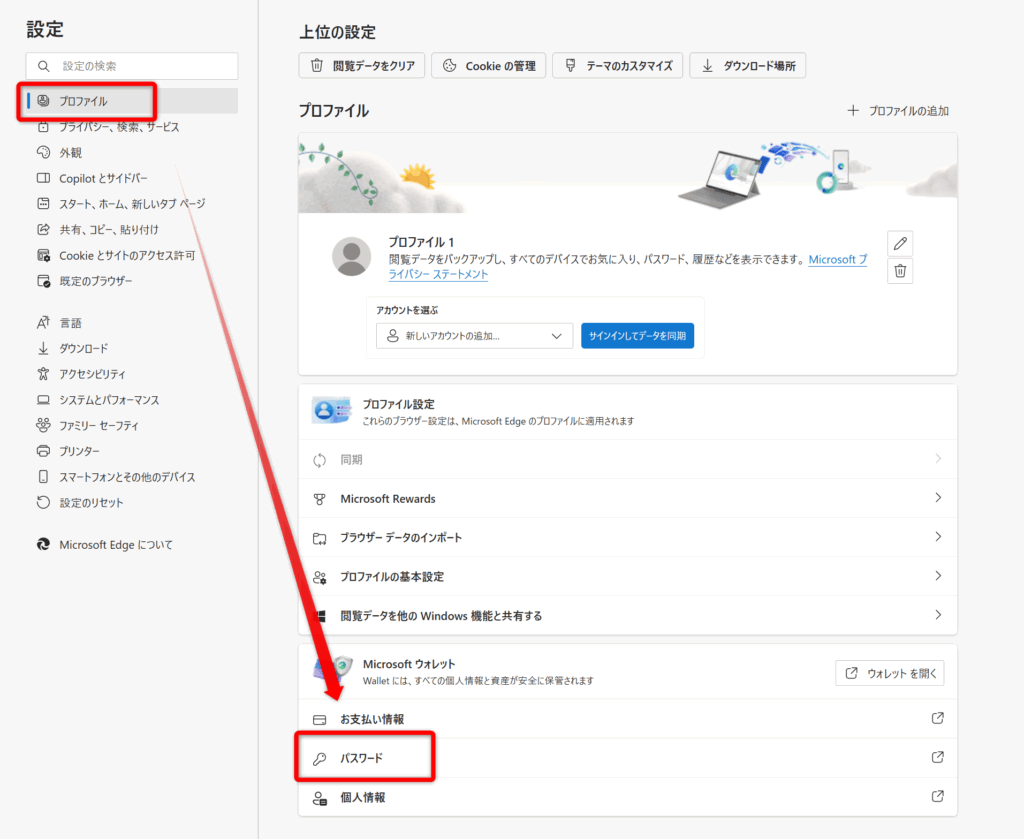
⑩ タブを縦長(垂直タブ)にする方法
たくさんタブを開いたときに、一覧性を高めたいなら垂直タブがおすすめ!
タブの左端にある『垂直タブに切り替え』ボタンをクリックしましょう。
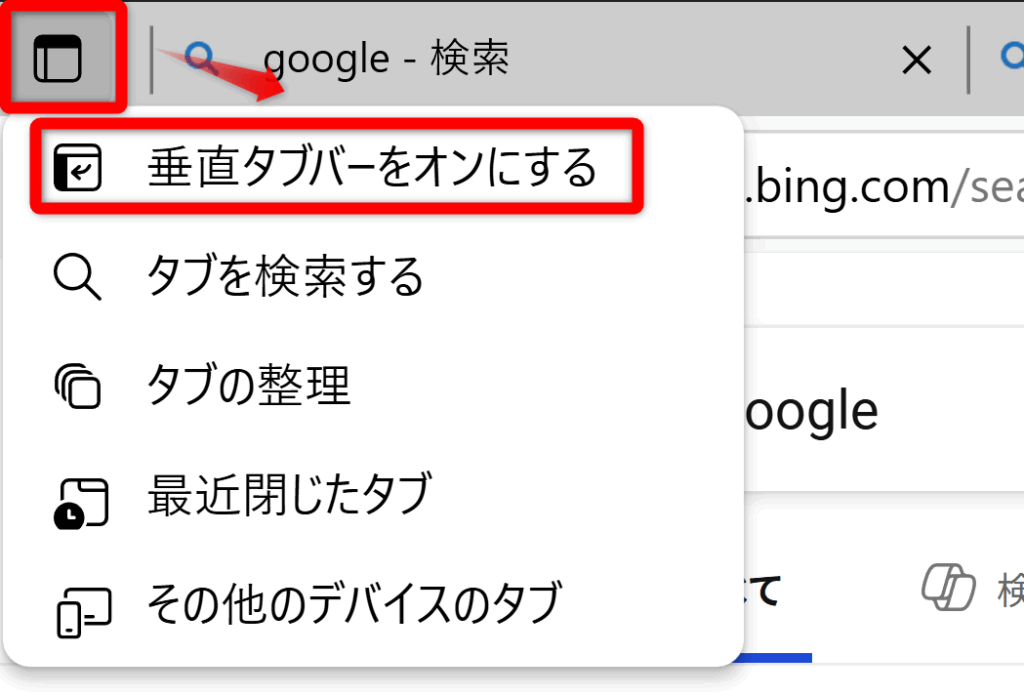
タイトルが見やすくなり、複数タブを管理しやすくなります。
もうタブ迷子になることはありません!
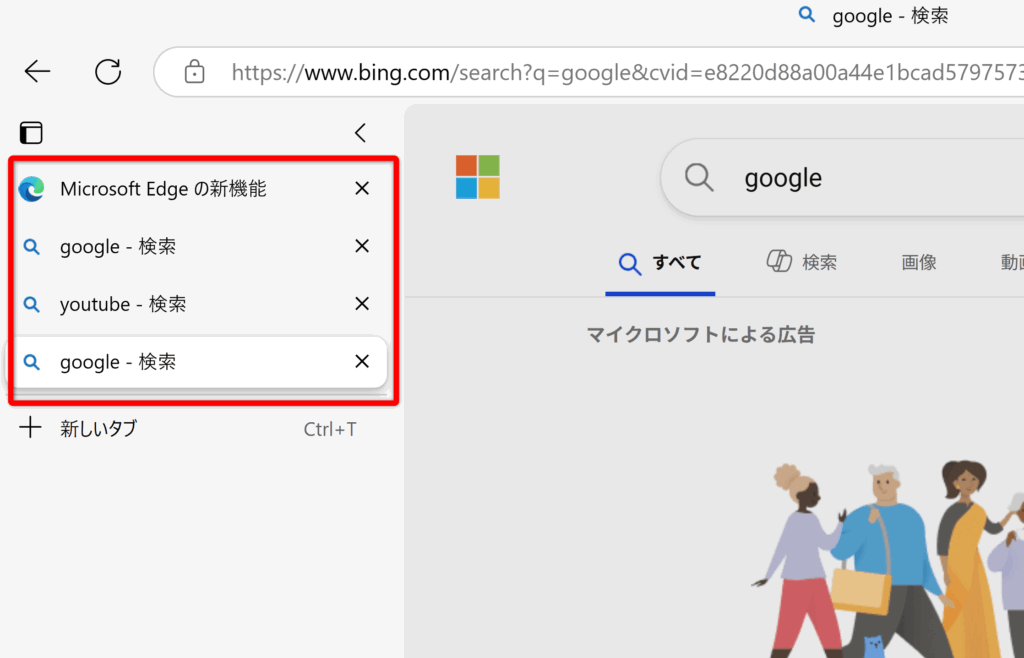
⑪ Chromeのデータを自動で丸ごとインポートする方法
もし以前Google Chromeを使っていた場合、Edgeにデータを一括でインポートできます。まず、「設定」を開きます。
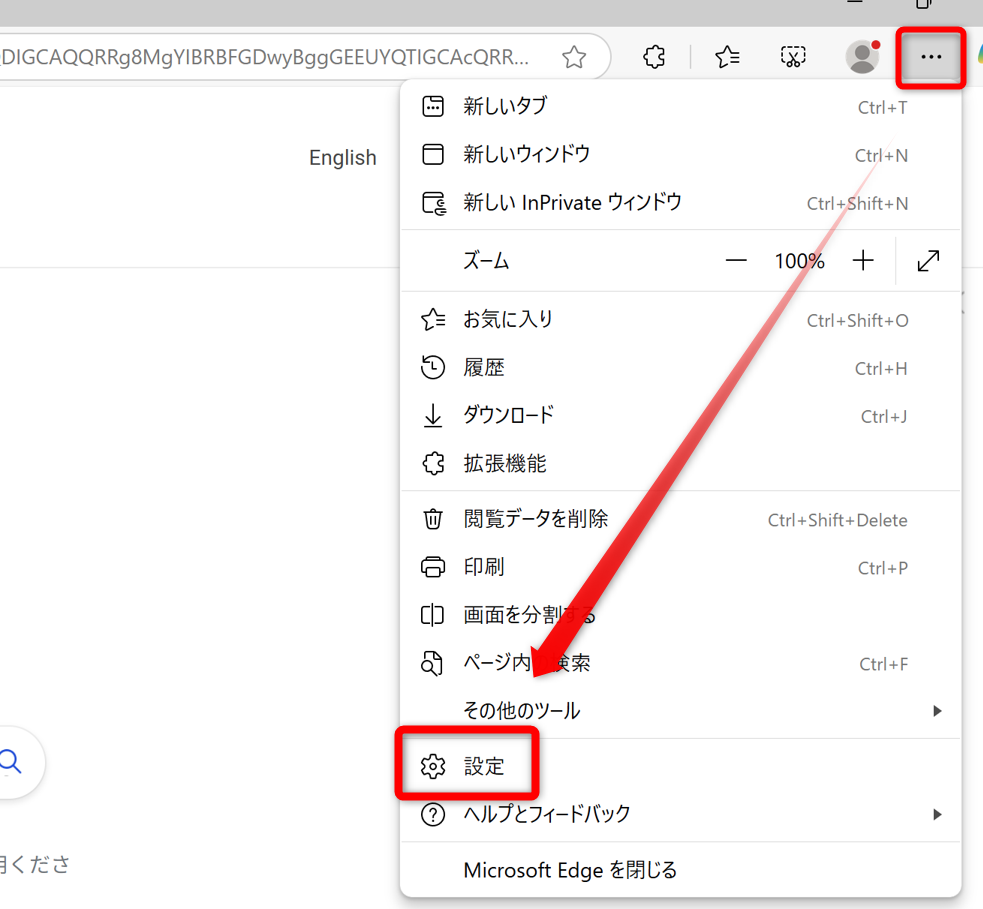
設定メニューの『プロファイル』から『ブラウザーデータのインポート』を開きましょう
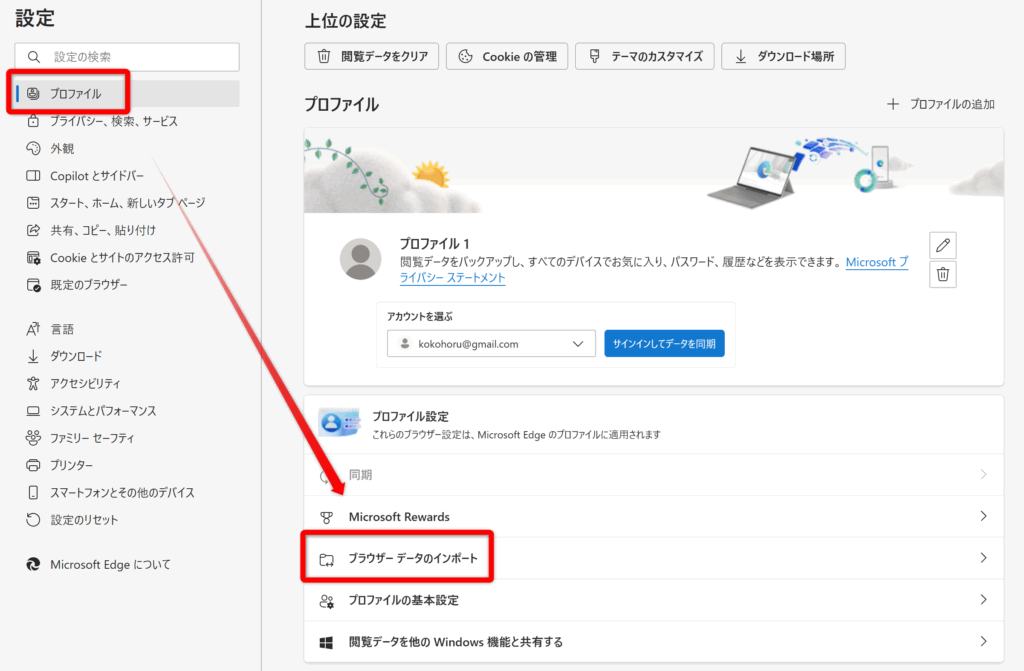
Chromeのところの『インポート』をクリックします。
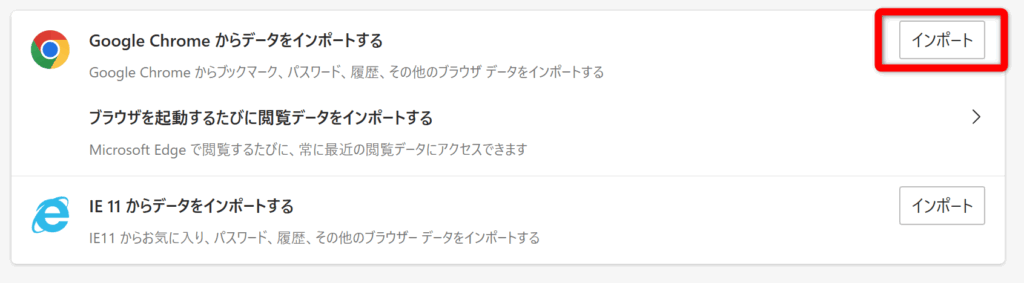
Chromeのブックマーク、保存パスワード、履歴などを選択して『インポート』をクリック!
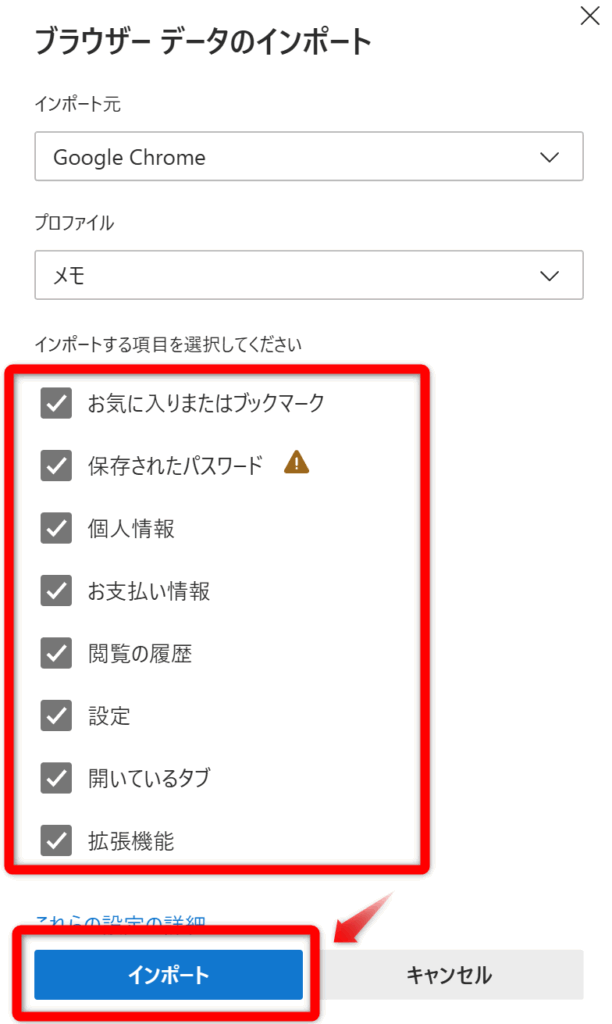
これで、Edgeへの乗り換えがスムーズに完了します。
まとめ
今回は、Microsoft Edgeの基本操作から、便利な応用機能まで幅広くご紹介しました。
Edgeを使えば、安全・快適なインターネット生活がスタートできます。
ぜひ今日紹介した機能を活用して、もっと楽しいブラウジングを体験してください!

コメント