今回なんですけど、ワードで文字の位置がずれてしまったときに揃える方法について紹介していきます。
文章の先頭がずれてしまっている時に、このように綺麗に揃える方法について紹介していきたいと思います。 簡単にできますので、ぜひ参考にしてみてください。
こちらは見てもらうと分かる通り、文章の先頭が微妙にずれています。
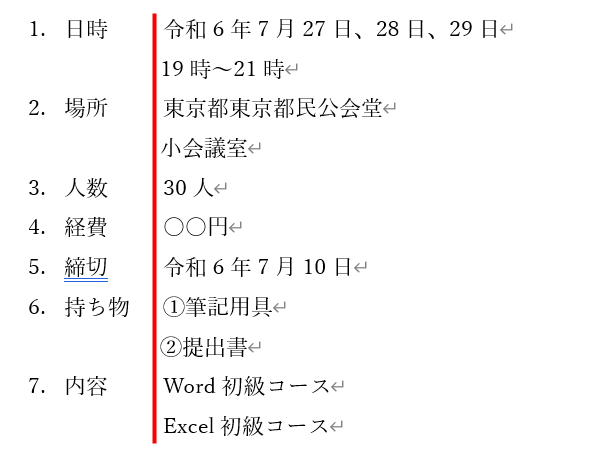
例えば、選択するとわかるんですけど、微妙にずれています。(選択されている文字列の部分)
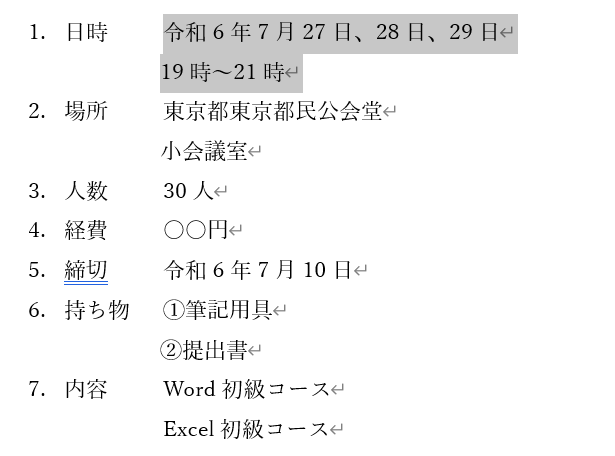
今回はこのズレを解消する方法について今回は紹介します。
タブ機能を使って文章を揃える
文章の先頭を揃える具体的なやり方ですが、ダブ機能を使っていきます。タブ機能を使うことで文章を綺麗に揃えることができます。では1つずつ説明していきます。
1.不要なスペースを削除する
タブ機能を使う前に、まずは下準備をします。最初に文章に含まれている不要なスペースを消します。 スペースを全て消すとこのような文章になります。

2.ルーラーを表示する
文章のスペースを消したら、ルーラー表示します。ルーラーを表示するには、ホームタブの「表示」をクリックします。
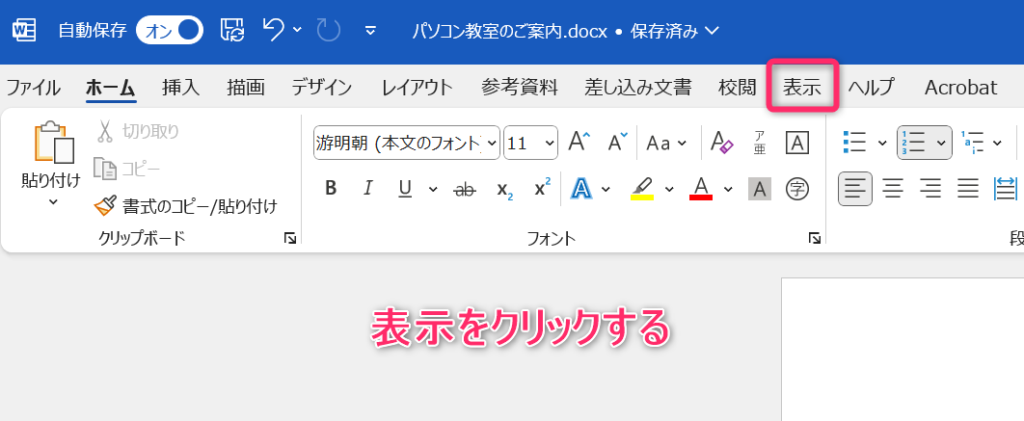
「ルーラー」という項目がありますので、ここにチェックを入れます。
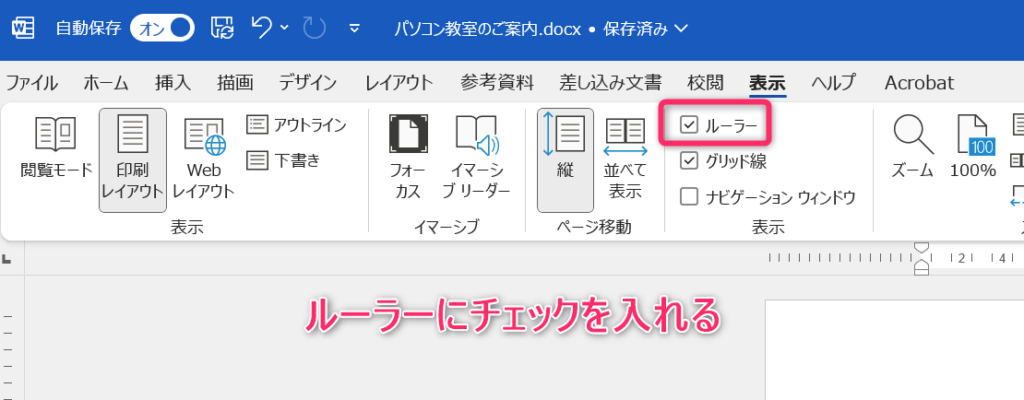
ルーラーにチェックを入れるとルーラーが表示されます。
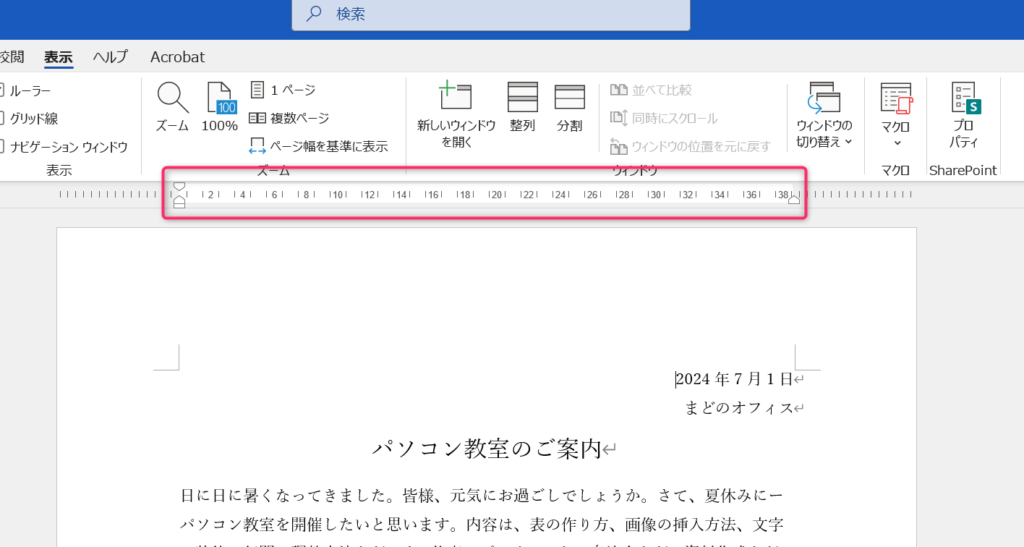
3.文章を選択する
マウスでドラッグして、位置を揃えたい文章を選択します。マウスでドラッグする場合、左側の余白の部分から選択をしていきます。 余白から選択しないと、文字位置が崩れてしまうことがあるので注意してください。
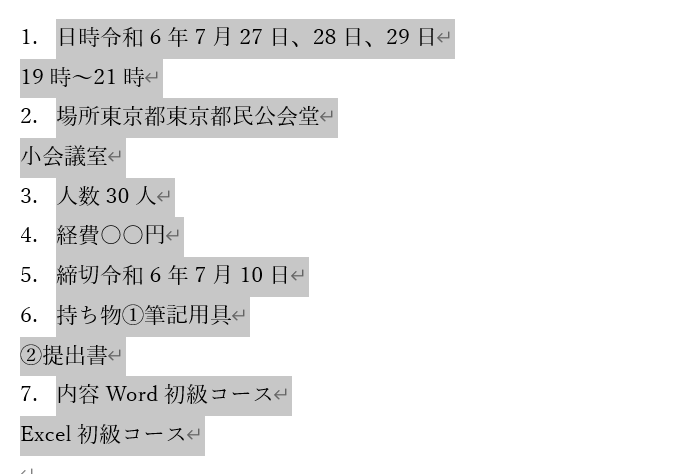
4.ルーラーの位置を選択する
文章の先頭を位置決めしたいルーラーの位置をクリックします。上側を選択すると何も来ませんので、ルーラーの下側をクリックします。 すると「 L字のマーク」が表示されます。これは左揃えタブと言います。
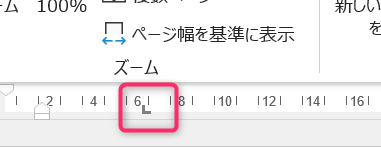
ちなみに、今左揃えになっているんですけど、画面左側のL字マークをクリックすると中央揃えにしたりとか、右揃えにすることもできます。今回は左揃えにしたいので左揃えにします。
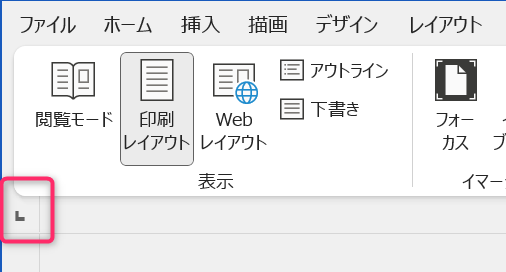
5.選択を解除する
文章の選択を解除するには、余白をクリックします。余白であればどこでもいいので、適当に余白をクリックします。
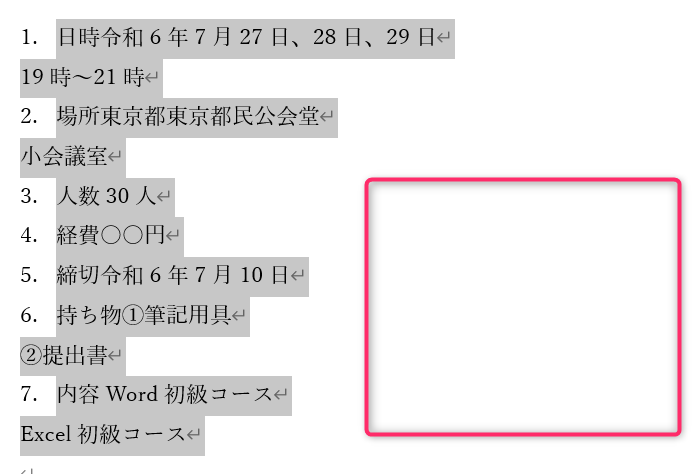
6.位置決めしたい文章の先頭をクリックする
今回は、令和の先頭のところをクリックします。
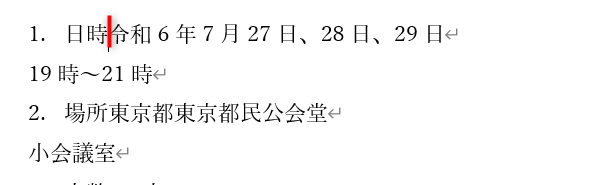
7.タブキーで位置決めをする
キーボードのtabキーを押すと、文章の先頭を位置決め出来ます。
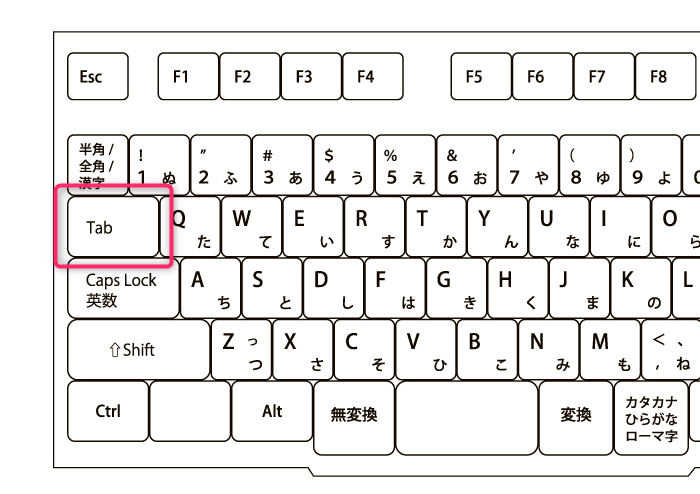
タブを指定した位置に文章の先頭が位置決めされます。令和6年の部分が位置決めされました。
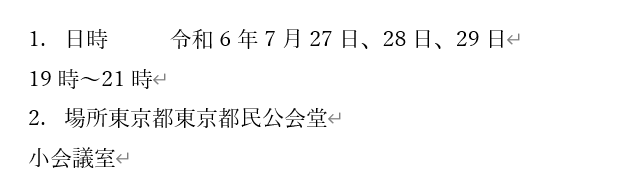
同じように文章の先頭をクリックして、位置を調整していきます。このようにキーボードのtabキーを押していくことで、文章の先頭がきれいに揃います。
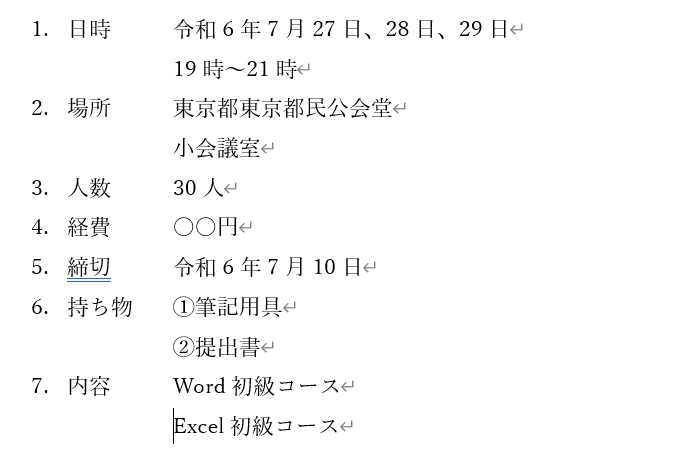
タブ機能を解除する方法
再び文章をすべて選択します。
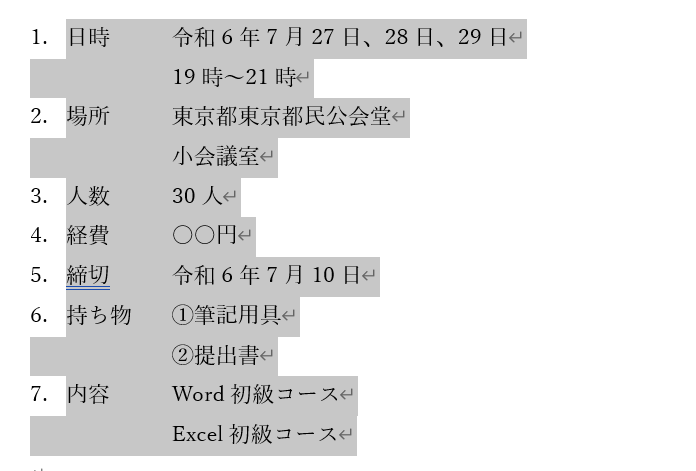
そしてこのL字のマークをClickしたままにして下にドラッグしていきます。 そして離します。 するとタブ機能が解除されます。
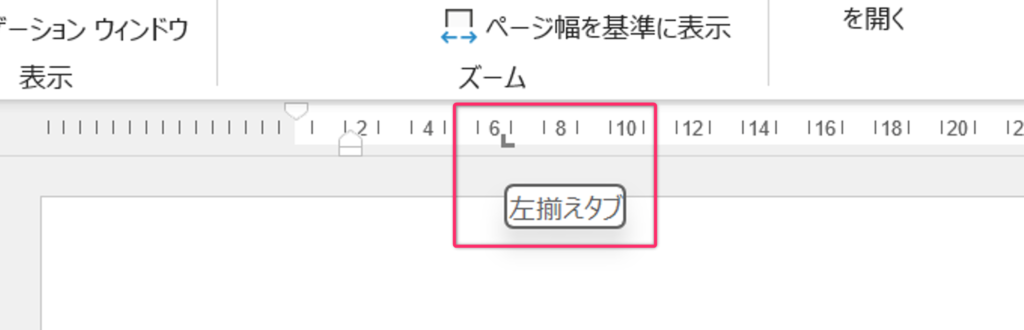
下に表示されているような感じで、タブ機能が解除されました。
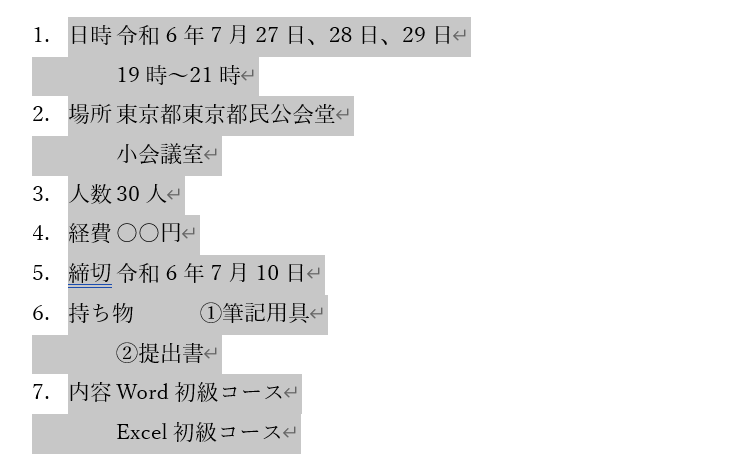
まとめ
今回はwordで文章の先頭がずれてしまったときに、きれいにそろえる方法について紹介しました。 簡単にできますので、ぜひやってみてください。 では今回以上となります。 ここまで読んでくれてありがとうございました。
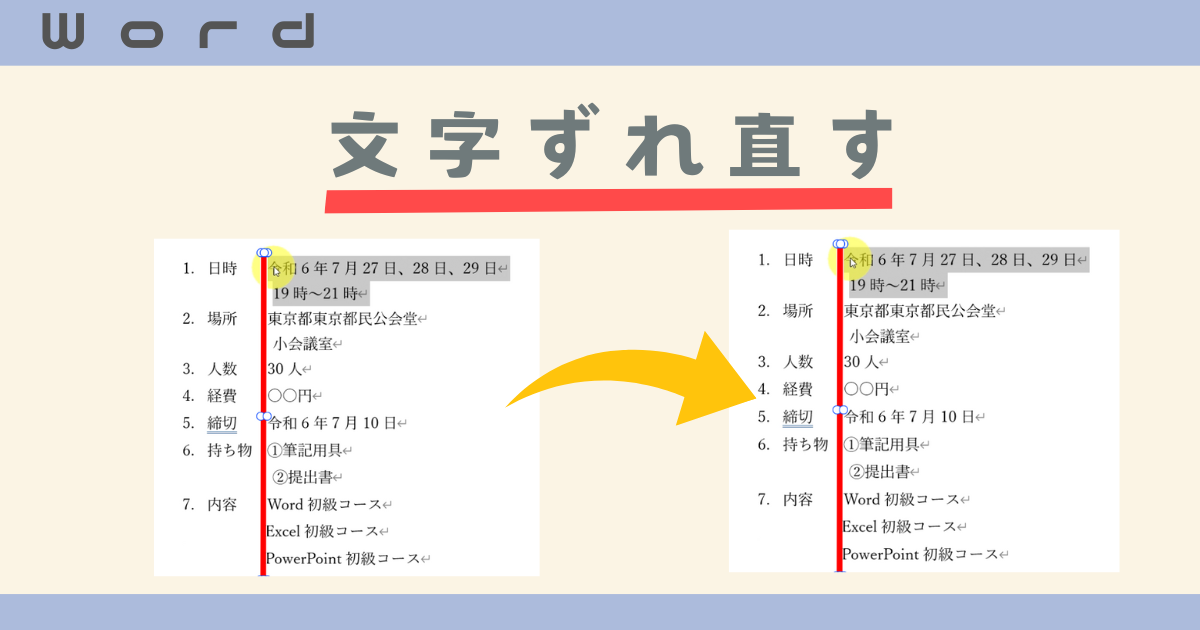
コメント